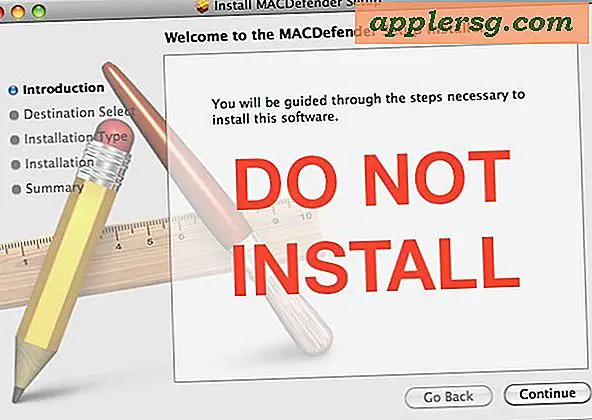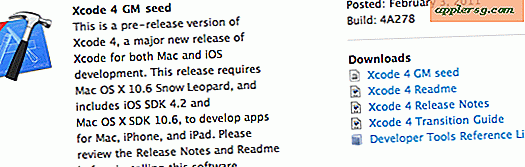Comment ajouter une image à une autre image dans Adobe Photoshop
Articles dont vous aurez besoin
L'ordinateur
Photoshop
Photos numériques
Le mélange de photos dans Adobe Photoshop vous permettra de combiner plusieurs images en une seule photo. Avec Photoshop, vous pouvez ouvrir et manipuler plusieurs images à la fois, mélanger l'arrière-plan et lui donner l'apparence d'une seule photo. N'importe quelle version de Photoshop aura les outils pour faire ce genre de retouche photo créative. Vous pouvez jouer avec les outils pour changer l'apparence et la texture de vos images.
Ouvrez Photoshop et localisez la première image que vous souhaitez modifier. Faites un clic droit sur le calque d'image dans votre palette de calques. Cliquez une fois sur "Dupliquer le calque". Lorsque la fenêtre contextuelle s'ouvre, renommez votre calque dupliqué "Photo 1". Maintenant, cliquez sur votre "couche d'arrière-plan", faites-la glisser vers le bas de la palette des couches et déposez-la dans la poubelle. Cela supprimera l'original de votre bureau mais pas de votre ordinateur.
Avec la Photo 1 ouverte sur votre bureau, localisez et ouvrez la prochaine photo avec laquelle vous souhaitez travailler. Localisez le bouton de réduction en haut à droite de la photo à côté du bouton "X". Le bouton "Réduire" ressemble à un petit rectangle. Réduisez votre photo en cliquant une fois sur le bouton de réduction ; vos deux photos seront désormais côte à côte.
Cliquez et maintenez votre souris sur la deuxième photo et faites-la glisser sur la photo 1. Vous avez copié la photo 2 sur la photo 1. Cliquez de nouveau sur l'original de la photo 2 pour l'activer à nouveau. Une fois activé, cliquez sur le « X » en haut à droite de l'image pour la fermer. Vous n'aurez pas besoin de cette photo. Vous utiliserez la copie.
Cliquez avec le bouton droit de la souris sur le deuxième calque photo de votre palette de calques. Cliquez une fois sur « Propriétés de la couche ». Renommez votre calque "Photo 2" puis cliquez sur "OK".
Trouvez l'outil gomme dans votre boîte à outils. En haut de l'écran de travail, localisez le menu de taille de pinceau et choisissez un gros pinceau doux, taille 200. Ce sera une bonne taille à utiliser lorsque vous travaillez sur le mélange de vos deux images.
Localisez le bouton « Opacité » en haut de votre page de travail. Réduisez l'opacité à environ 63 % et commencez à effacer une partie de l'image du haut pour exposer l'image du bas. Vous pouvez modifier la taille du pinceau et l'opacité de votre gomme pour trouver une combinaison qui vous convient.
Effacez une petite quantité à la fois et travaillez lentement. Vous souhaitez modifier l'opacité des zones effacées et effacer juste assez de la photo du haut pour que les deux photos se fondent pour ressembler à une seule photo. Lorsque vous avez terminé, aplatissez votre image et enregistrez votre travail.
Conseils
Sauvegardez souvent votre travail en cas d'erreur ou de panne informatique. Vous pouvez travailler avec autant d'images que vous le souhaitez à la fois. Jouez avec l'opacité de votre gomme pour essayer différents looks.