Comment ajouter un radar météorologique à votre site
Le radar météo donne à votre site Web une impression personnalisée et professionnelle pour votre région en allant au-delà du widget standard qui affiche uniquement la température. L'ajout d'un radar nécessite que vous vous inscriviez à un service météorologique, et ces forfaits ont généralement des coûts mensuels. Après avoir ajouté le flux XML du service à votre site Web, le radar se met automatiquement à jour afin que vous puissiez travailler sur d'autres zones de votre site.
Création de votre radar
Étape 1
Accédez à la page Web du service météo que vous souhaitez utiliser, comme Zoom Radar, Weather Underground, The Weather Channel ou AccuWeather.
Étape 2
Sélectionnez le service radar ou le plan de service que vous souhaitez et achetez le plan.
Étape 3
Utilisez les fonctions de personnalisation du radar pour sélectionner votre ville et d'autres données que votre radar météo doit suivre. Certains services, tels que Zoom Radar, demandent à un représentant des ventes de créer une carte pour vous une fois que vous avez rempli un formulaire et que votre paiement a été traité.
Utilisez le bouton « Générer » pour créer votre flux radar personnalisé au format XML. Un fichier XML est essentiellement un canal qui transporte les informations que vous souhaitez afficher de la source vers votre propre site Web.
Ajout de votre radar
Étape 1
Accédez à votre site et ouvrez votre liste de plugins disponibles.
Étape 2
Sélectionnez un plug-in d'affichage qui prend en charge les fichiers XML. Le plugin sert de robinet qui transforme votre tuyau XML en quelque chose d'utile. Les plugins compatibles XML diffèrent pour chaque site Web. Par exemple, les plugins WordPress que vous pouvez utiliser incluent SimplePie, XML-Line et WP All Import 3.0.
Étape 3
Ouvrez le plugin et sélectionnez votre fichier XML.
Étape 4
Sélectionnez les éléments que vous souhaitez inclure dans le menu de configuration. Pour le radar, vous voudrez inclure tous les éléments afin que les avertissements météorologiques apparaissent sur votre carte radar.
Étape 5
Ajustez votre modèle et votre conception avec des couleurs, des balises, des champs et votre propre contenu. Si vous y êtes invité, sélectionnez les éléments souhaités tels que les légendes ou les informations de localisation.
Appuyez sur le bouton « Enregistrer » ou « Publier ». Votre plugin vous avertit s'il génère du code à ajouter à votre site ou s'il ajoute directement le radar. Ajoutez le code à l'emplacement de votre site souhaité si le plug-in vous y invite. Le radar est maintenant ajouté et se met à jour automatiquement.









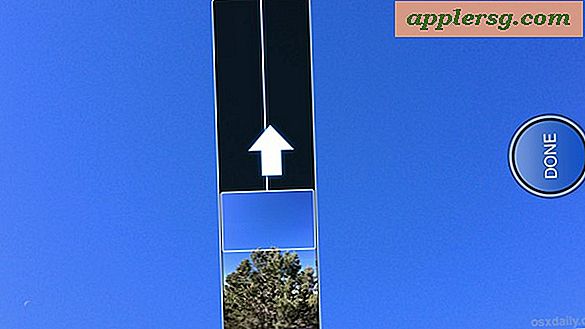


![iOS 5.1 publié [Liens de téléchargement direct]](http://applersg.com/img/ipad/501/ios-5-1-released.jpg)