Comment bloquer les fenêtres contextuelles Internet
Les fenêtres contextuelles Internet peuvent être une distraction ennuyeuse lorsque vous essayez de lire votre site Web préféré ou de jouer à un jeu en ligne. Non seulement ils peuvent être une nuisance, mais ils peuvent également monopoliser des ressources système précieuses et si la fenêtre contextuelle n'a pas été codée correctement, votre navigateur ou même l'ensemble de votre ordinateur peuvent geler. Heureusement, tous les principaux navigateurs Internet offrent une certaine forme de blocage des fenêtres contextuelles. Une fois que vous avez activé la fonction de blocage, les pages Web que vous visitez ne seront plus autorisées à afficher des fenêtres contextuelles, sauf si vous leur en donnez l'autorisation.
Firefox 3.6
Étape 1
Cliquez sur "Outils", puis sélectionnez "Options", puis sélectionnez l'onglet "Contenu".
Étape 2
Localisez l'option "Bloquer les fenêtres contextuelles" et assurez-vous qu'elle est cochée si vous souhaitez bloquer toutes les fenêtres contextuelles par défaut.
Cliquez sur le bouton « Exceptions » s'il existe des sites que vous fréquentez et qui utilisent légitimement des fenêtres contextuelles que vous souhaitez activer. Vous pouvez également visiter les sites et Firefox vous rappellera que les fenêtres contextuelles sont bloquées et vous donnera la possibilité de restaurer la fonctionnalité des fenêtres contextuelles pour ce site particulier.
Internet Explorer 8
Étape 1
Cliquez sur "Outils", puis sélectionnez l'élément de menu "Bloqueur de fenêtres contextuelles". Vérifiez que la première option indique « Désactiver le bloqueur de fenêtres publicitaires intempestives ». Si ce n'est pas le cas, cliquez sur cette option de menu et le bloqueur de fenêtres contextuelles sera activé.
Étape 2
Cliquez sur "Outils", puis sélectionnez l'élément de menu "Bloqueur de fenêtres publicitaires", puis sélectionnez "Paramètres du bloqueur de fenêtres publicitaires". Si vous avez un site Web qui utilise des fenêtres contextuelles Internet pour des raisons légitimes, ajoutez-les à la liste des exceptions ici.
Localisez la partie "Notifications et niveau de blocage" de l'écran et activez ou désactivez la lecture d'un son lorsqu'une fenêtre contextuelle est bloquée. Sélectionnez le niveau de blocage automatique des fenêtres contextuelles que vous souhaitez utiliser, puis cliquez sur « Fermer ».
Google Chrome 5
Étape 1
Cliquez sur l'icône de clé dans le coin supérieur gauche de l'écran, sélectionnez "Options" dans le menu déroulant, puis sélectionnez l'onglet "Sous le capot" et cliquez sur le bouton "Paramètres de contenu...".
Étape 2
Cliquez sur l'onglet "Pop-ups" et sélectionnez "Ne pas autoriser les sites à afficher des pop-ups (recommandé)" pour désactiver toutes les fenêtres pop-up.
Cliquez sur le bouton "Exceptions" pour accéder à l'écran des exceptions. Si vous avez un site que vous souhaitez autoriser à afficher des pop-ups, cliquez sur le bouton "Ajouter" puis saisissez le nom du site pour l'ajouter à la liste des exceptions.




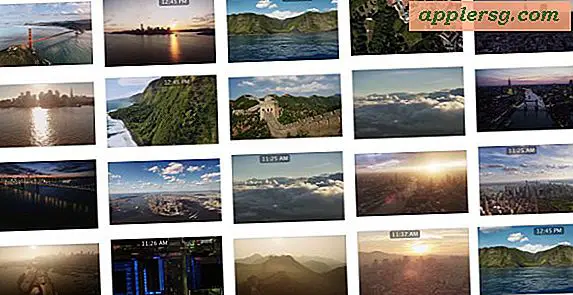
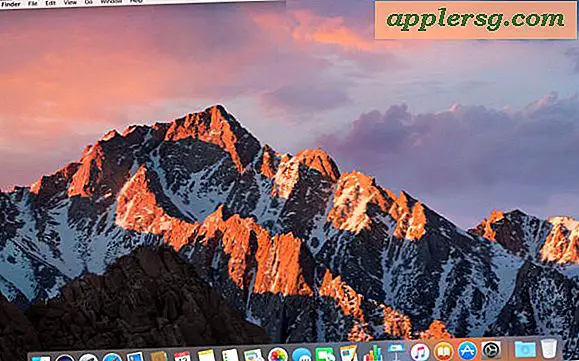



![iOS 5.1 publié [Liens de téléchargement direct]](http://applersg.com/img/ipad/501/ios-5-1-released.jpg)


