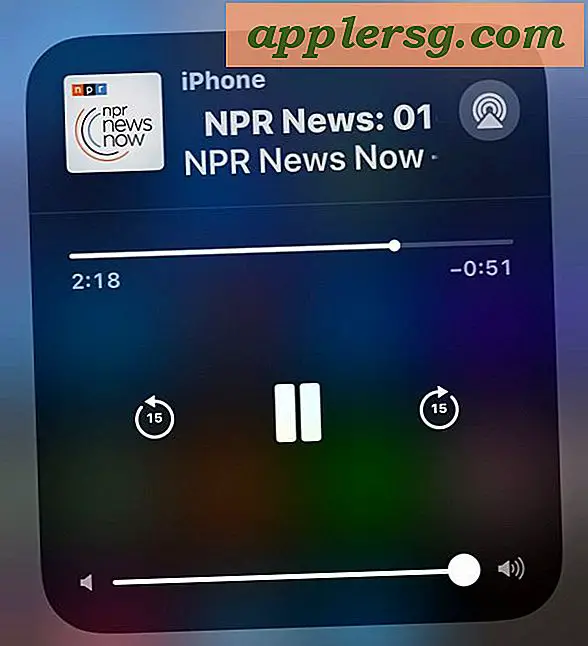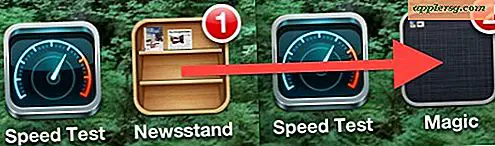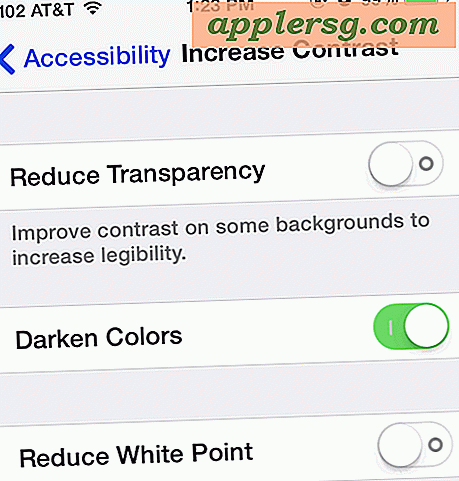Comment graver Apple OS X Leopard 10.5 sur une seule couche
C'est une bonne idée de créer une sauvegarde de votre système d'exploitation au cas où les DVD originaux seraient perdus, cassés ou endommagés. Malheureusement, à plus de 7 Go, OS X Leopard ne tiendra pas sur un DVD simple couche. Si vous n'avez pas de graveur de DVD double couche, vous pouvez toujours créer une sauvegarde de DVD. Cependant, vous devrez supprimer certains des fichiers inutiles qui occupent de l'espace, tels que les modules linguistiques supplémentaires et les pilotes d'imprimante.
Étape 1
Insérez votre disque d'installation OS X Leopard et lancez le programme Utilitaire de disque.
Étape 2
Faites glisser l'icône du DVD du bureau dans le volet gauche de l'utilitaire de disque.
Étape 3
Créez une nouvelle image de disque en sélectionnant l'icône « Nouvelle image » située en haut de la barre de menu Utilitaire de disque. Enregistrez la nouvelle image disque sur votre bureau. Vous pouvez nommer l'image disque comme vous le souhaitez, mais pour les paramètres, définissez la taille sur « 8,0 Go (DVD+R DL) » et le cryptage et le format sur « Aucun » et « Image disque clairsemée » respectivement.
Étape 4
Une fois la nouvelle image disque créée, montez l'image disque en double-cliquant sur son icône sur le bureau. Il apparaîtra dans le volet gauche de l'utilitaire de disque.
Étape 5
Dans Utilitaire de disque, sélectionnez l'onglet "Restaurer". Dans le champ "Source", faites glisser l'icône du DVD Leopard et dans le champ "Destination", faites glisser l'image disque que vous avez récemment créée. Cliquez sur le bouton "Restaurer" et attendez la fin du processus.
Étape 6
Supprimez les fichiers inutiles. Ouvrez l'image disque montée nouvellement créée dans le Finder. Commencez par supprimer le dossier "Xcode Tools" du répertoire racine.
Étape 7
Explorez les packages dans le répertoire d'installation. Cliquez avec le bouton droit sur « Installer Mac OS X » et sélectionnez « Afficher les packages » dans le menu contextuel. À partir de là, vous pouvez supprimer les packages de langue supplémentaires et les pilotes d'imprimante, intitulés "[PrinterCompany]PrinterDrivers.pkg".
Étape 8
Videz la corbeille et éjectez l'image disque que vous avez créée.
Étape 9
Lancez à nouveau l'utilitaire de disque et créez une autre nouvelle image de disque en sélectionnant le bouton « Nouvelle image ». Dans la boîte de dialogue Nouvelle image, vous pouvez nommer l'image comme vous le souhaitez et choisir une destination appropriée. Pour les paramètres, conservez le cryptage sur « Aucun » et le format sur « Image disque clairsemée », mais réglez la taille sur « 4,7 Go (DVD-R/DVD-RAM) », puis sélectionnez « Créer ».
Étape 10
Dans Utilitaire de disque, sélectionnez l'onglet "Restaurer" et faites glisser l'image de disque que vous venez de créer dans le champ de destination. Dans le champ source, faites glisser l'image disque contenant vos fichiers d'installation modifiés. Sélectionnez ensuite "Restaurer".
Une fois le processus terminé, mettez en surbrillance l'image disque qui vient d'être créée. Insérez un DVD vierge et sélectionnez l'icône « Graver » dans le menu du haut.