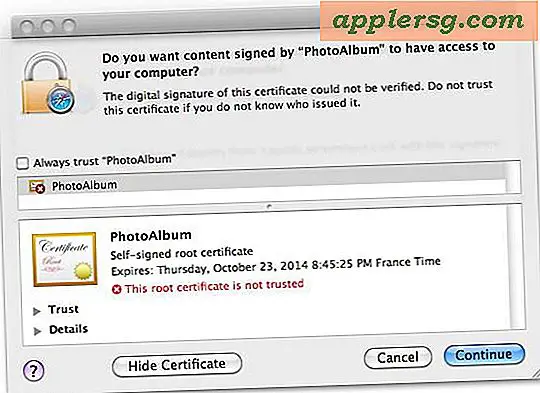Comment combiner deux vidéos côte à côte
Articles dont vous aurez besoin
2 vidéos à combiner
Programme de montage vidéo
L'ordinateur
La combinaison de deux vidéos côte à côte est également appelée effet d'écran partagé car elle sépare l'écran unique en deux écrans plus petits avec deux vidéos séparées l'une à côté de l'autre. Vous pouvez les séparer également du milieu de l'écran ou avoir une vidéo plus dominante que l'autre. Vous pouvez les positionner et les recadrer comme vous le souhaitez tant qu'ils correspondent à la forme rectangulaire de l'écran d'origine. Souvent, les vidéos ont des arrière-plans noirs pour les espaces non couverts par l'une des deux vidéos.
Ouvrez votre programme de montage vidéo, puis importez les deux vidéos que vous souhaitez utiliser pour l'écran partagé. Certains des programmes de montage vidéo les plus couramment utilisés pour combiner des vidéos et créer des effets d'écran partagé incluent Adobe Premiere Pro, Final Cut Pro, Sony Vegas et Avid Media Composer. Vous pouvez également utiliser les programmes natifs pour PC et Mac Windows Movie Maker et iMovie pour le processus.
Cliquez sur le bouton « Importer », qui se trouve généralement dans le menu « Fichier ». Vos vidéos importées apparaîtront dans la fenêtre « Importer » ou « Projet ». Les noms des boutons et leurs emplacements peuvent varier selon le programme de montage vidéo utilisé, mais leurs fonctions de montage de base restent très similaires.
Faites glisser la première vidéo dans la première piste vidéo de votre « Timeline de montage ». Cette chronologie est la partie où l'édition réelle se produit.
Faites glisser la deuxième vidéo dans la deuxième piste vidéo de votre « Timeline d'édition ».
Finalisez votre idée sur la façon de combiner les deux clips vidéo ensemble sur votre écran. Cela inclut la façon dont vous devez recadrer chaque clip et si vous avez l'intention de réduire ou d'augmenter son échelle pour permettre aux deux clips de mieux s'adapter à l'écran d'origine.
Cliquez sur la première vidéo de votre « Timeline d'édition » pour la mettre en surbrillance. Utilisez la sélection "Recadrer", qui est généralement accessible en cliquant avec le bouton droit sur le clip vidéo ou en sélectionnant le bouton "Recadrer" ou son équivalent dans le menu du programme ou les outils de montage vidéo. Utilisez le « Moniteur de prévisualisation » pour vérifier à quoi ressemble votre vidéo.
Ajustez votre vidéo sur une partie de l'écran. À titre d'exemple et de guide pour un écran partagé, combinez simplement les deux vidéos pour couvrir également l'écran avec elles. Par exemple, vous pouvez positionner la première vidéo sur le côté gauche de l'écran. Vous pouvez également modifier son "Échelle", ce qui vous permet de rendre la vidéo plus grande ou plus petite. Changer la position de la vidéo à l'écran et son échelle sont généralement des options trouvées dans la même zone où vous choisissez l'option "Recadrer".
Cliquez sur la deuxième vidéo dans votre « Timeline d'édition » pour la mettre en surbrillance. Mettez-le à l'échelle et recadrez-le comme vous l'avez fait sur la première vidéo, mais positionnez-le sur le côté droit de l'écran.
Effectuez les ajustements nécessaires sur les deux vidéos jusqu'à ce que vous voyiez l'apparence souhaitée pour votre effet d'écran partagé.
Effectuez le rendu de votre vidéo éditée pour permettre au programme de générer la vidéo finale complète avec les effets que vous avez créés.
Exportez votre vidéo en utilisant n'importe quel format de fichier populaire tel que MOV, MP4, WMV ou AVI.
Conseils
Si vous voulez que les deux clips côte à côte occupent également l'espace sur l'écran d'origine et que vous ne voulez pas le recadrer, attendez-vous à ce qu'il y ait un écran noir important servant d'arrière-plan dans votre vidéo sur écran partagé. Vous devez recadrer vos deux clips vidéo afin qu'ils s'adaptent à la forme de votre écran d'origine si vous souhaitez minimiser ou supprimer le fond noir autour de la vidéo en écran partagé. Certains ordinateurs et programmes de montage vidéo offrent un rendu en temps réel ou presque. Ce processus de rendu se produit en arrière-plan, pendant que vous continuez à éditer votre projet. Cela rend plus rapide et plus pratique pour vous de voir votre vidéo finale avec les effets appliqués.