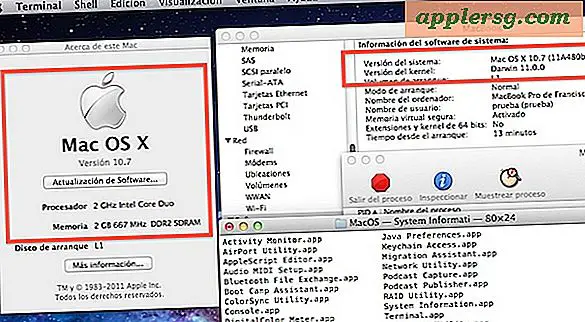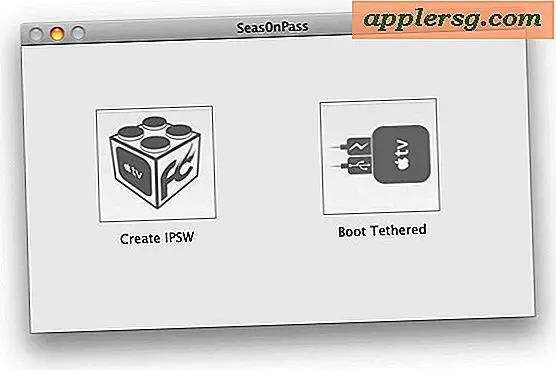Comment configurer un routeur Cisco avec un pare-feu
Un routeur Cisco avec un pare-feu logiciel offre certaines des meilleures fonctionnalités de sécurité du secteur des réseaux. La configuration d'un routeur Cisco avec pare-feu est similaire à la configuration d'un routeur sans pare-feu. Le seul ajout est l'inclusion de commandes basées sur la sécurité qui restreignent l'accès aux interfaces externes. Dans les deux cas, la configuration est difficile pour les utilisateurs qui ne sont pas familiarisés avec le système d'exploitation d'inter-réseau Cisco (IOS) et l'interface de ligne de commande (CLI) de Cisco. Par conséquent, la configuration, à la fois personnalisée et standard, ne doit être tentée que par un administrateur réseau qualifié.
Configuration d'un routeur Cisco avec le pare-feu Cisco IOS
Étape 1
Sur le poste de travail administrateur, installez le logiciel d'émulation de terminal ; généralement, il se trouve sur le CD d'installation de votre routeur. Si vous préférez utiliser des applications tierces, de nombreux choix sont disponibles gratuitement sur Internet.
Étape 2
Connectez le routeur au port COM série disponible de la station de travail à l'aide du câble série RS-232.
Étape 3
Sur le poste de travail, démarrez le logiciel d'émulation de terminal. Mettez le routeur sous tension ; la séquence de démarrage initiale commencera. Si le routeur a déjà été configuré, une invite apparaîtra, telle que « hostname> » ; sinon, sur un routeur non configuré, il indiquera « Router> ».
Étape 4
Tapez « en » ou « activer » sur la ligne de commande initiale et appuyez sur « Entrée".
Étape 5
Tapez "conf t". Appuyez sur Entrée". Cela vous placera dans le mode de configuration globale. Votre invite deviendra « Routeur (config) # ».
Étape 6
Déterminez si votre routeur actuel est équipé du pare-feu IOS en tapant « IP inspect ? ». Appuyez sur Entrée". Si le routeur contient le pare-feu IOS, une liste de commandes spécialement conçues pour la configuration du pare-feu apparaît. Si ce n'est pas le cas, alors « % de commande non reconnue » apparaît. Si vous devez installer le pare-feu Cisco IOS, des liens sont fournis dans la section Ressource.
Étape 7
Si vous devez configurer des interfaces spécifiques, limitant ainsi l'accès et le trafic réseau, saisissez « interface [NAME] », en remplaçant le nom de l'interface configurable par [NAME]. Appuyez sur Entrée." L'invite de commande devient « Routeur (config-if) # ».
Étape 8
Commencez à saisir la nouvelle configuration de votre routeur. Appuyez sur "Entrée" après chaque entrée de ligne de commande. Utilisez le lien fourni dans la section Ressource de cet article pour déterminer la configuration de pare-feu la mieux adaptée aux besoins de votre réseau. Dans de nombreux cas, un administrateur réseau doit concevoir une configuration personnalisée en raison de la complexité du réseau.
Étape 9
Après avoir entré toutes les commandes de configuration, tapez « CNTL/Z » et appuyez sur « Entrée », ramenant ainsi la ligne de commande en mode privilégié.
Étape 10
Tapez "show IP route" ou "show IP arp" et appuyez sur "Entrée". Une liste des adresses IP des voisins du réseau s'affichera, indiquant que votre routeur est correctement configuré et communique avec les voisins connus avec la nouvelle configuration.
Étape 11
À l'invite de commande, tapez "show running-config" et appuyez sur "Entrée". Votre nouvelle configuration en cours s'affiche.
Enregistrez votre nouvelle configuration sur le routeur. Tapez "copy running-config startup-config" et appuyez sur "Entrée". Cela copiera votre configuration actuelle dans votre configuration de démarrage, en l'enregistrant dans la mémoire du routeur.