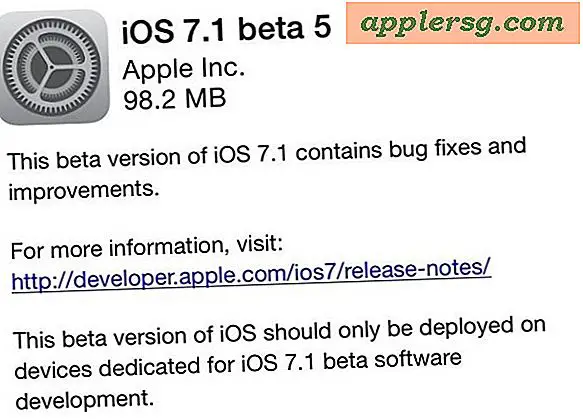Comment convertir un PDF en un formulaire de saisie de données
Adobe Acrobat est l'application à utiliser pour créer des documents dans le format de fichier PDF populaire d'Adobe. Les documents PDF Adobe Acrobat standard ne sont pas modifiables en dehors de l'application Acrobat. Vous pouvez utiliser l'assistant de création de formulaire d'Acrobat pour transformer automatiquement un PDF standard en un formulaire de saisie de données PDF modifiable. Une fois qu'Acrobat a converti automatiquement le formulaire, vous pouvez utiliser le mode d'édition de formulaire du programme pour ajouter des champs de saisie de données supplémentaires et personnaliser les champs existants.
Convertir un PDF en formulaire
Étape 1
Exécutez l'application Adobe Acrobat et ouvrez le PDF que vous souhaitez transformer en formulaire de saisie de données.
Étape 2
Cliquez sur le bouton "Créer" et cliquez sur "Formulaire PDF" dans le menu déroulant.
Étape 3
Cliquez deux fois sur le bouton "Suivant" pour créer un formulaire de saisie de données à partir du document PDF actuel. Acrobat détermine les emplacements dans votre PDF qui semblent être des champs de saisie de données et les convertit automatiquement en champs de formulaire. Acrobat entre également automatiquement en mode « Modification de formulaire » qui ouvre les panneaux « Tâches » et « Champs » sur le côté droit de la fenêtre du programme.
Cliquez sur "Fichier" dans la barre de menu et cliquez sur "Enregistrer sous". Cliquez sur "Reader Extended PDF", puis sur "Activer les fonctionnalités supplémentaires dans Adobe Reader". Cliquez sur le bouton "Enregistrer maintenant" pour permettre aux utilisateurs d'Adobe Reader d'enregistrer les données qu'ils saisissent dans votre formulaire PDF.
Ajouter des champs de formulaire supplémentaires
Étape 1
Cliquez sur l'emplacement dans le formulaire où vous souhaitez ajouter un nouveau champ. Vous pouvez également cliquer et faire glisser pour sélectionner une zone rectangulaire si vous souhaitez spécifier la taille exacte du champ.
Étape 2
Cliquez sur "Ajouter un nouveau champ" dans le volet Tâches.
Étape 3
Cliquez sur le type de champ que vous souhaitez créer. Vous pouvez créer un champ de texte, une case à cocher, un bouton radio, une zone de liste, un menu déroulant, un bouton, un champ de signature numérique ou un code-barres.
Étape 4
Tapez un nom pour le champ dans la case "Nom du champ". Chaque champ de votre formulaire doit avoir un nom unique.
Cliquez sur un emplacement de votre document éloigné du champ pour enregistrer vos modifications.




![Absinthe Jailbreak pour iPhone 4S & iPad 2 est sorti [Liens de téléchargement]](http://applersg.com/img/ipad/886/absinthe-jailbreak-iphone-4s-ipad-2-released.jpg)