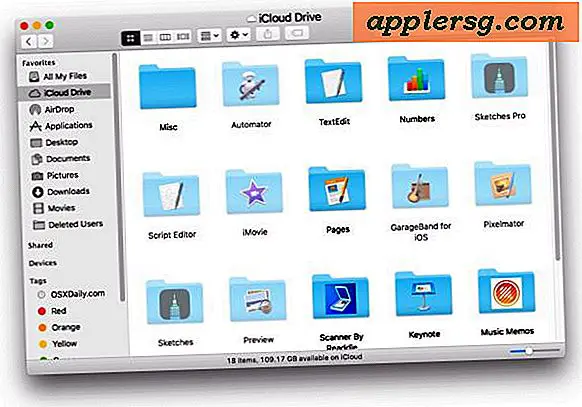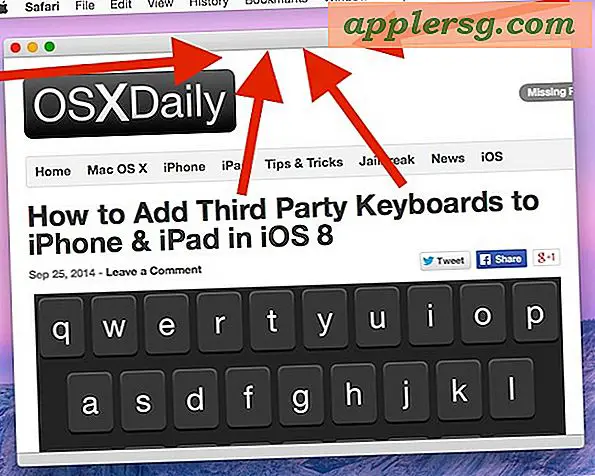Comment convertir une liste d'adresses en KML
KML est le format de fichier de données natif utilisé par Google Earth. KML est un format XML assez complexe et il n'est pas facile de créer simplement un fichier KML à partir de zéro, surtout si vous commencez avec une liste d'adresses. Il est beaucoup plus simple d'utiliser un script automatisé pour convertir ces adresses en un format KML pouvant être importé dans Google Earth. À partir de là, vous pouvez ajouter des icônes ou utiliser la carte que vous avez créée dans une présentation ou l'envoyer à vos amis et à votre famille.
Étape 1
Téléchargez et installez l'utilitaire KML Geocode à partir du lien de téléchargement fourni dans la section Ressources de cet article. Le géocodage est le processus de conversion des adresses en données de latitude et de longitude nécessaires à Google Earth. Cet outil fournit ce service.
Étape 2
Convertissez votre liste d'adresses dans une feuille de calcul Excel si elle n'est pas déjà dans ce format. La première colonne doit être la description des données. Par exemple, la première cellule est Adresse, puis Ville, puis État, puis code postal. Ensuite, chaque cellule doit être remplie avec votre liste d'adresses. Enregistrez la liste d'adresses au format Excel .xls. Il est important d'utiliser .xls, c'est-à-dire de sélectionner l'option « Enregistrer sous » dans Excel et de vous assurer d'enregistrer en tant que type de fichier « Classeur Excel 97-2003 (*.xls) ».
Étape 3
Lancez le fichier KMLGeogode.exe et cliquez sur le bouton "Sélectionner le fichier d'entrée". Une boîte de dialogue de navigation de fichier standard apparaîtra. En bas à côté de la zone de texte du nom de fichier se trouve un menu déroulant de filtre. Sélectionnez "Fichiers Excel (*.xls)". Accédez à votre liste d'adresses à partir de l'étape 2 et cliquez sur "Ouvrir". Vous verrez vos données apparaître dans la fenêtre de données comme un exemple de la façon dont l'utilitaire analyse votre liste d'adresses. S'il y a des erreurs dans les données, revenez à l'étape 2, corrigez-les et redémarrez l'étape 3.
Étape 4
Sélectionnez les menus déroulants à côté de chacune des sélections dans "Spécifier les champs de données" pour indiquer à l'utilitaire dans quelle colonne se trouvent les données associées. Par exemple, si votre première colonne est un nombre ou d'autres informations, dans la liste Adresse postale vers le bas, vous cliquerez sur le nom de la colonne qui contient les données d'adresse de rue dans votre fichier. Faites de même pour chacun des champs. Si aucune donnée n'existe pour un champ, laissez la valeur par défaut "Aucun" sélectionnée.
Étape 5
Cliquez sur le bouton "Définir le nom du fichier de sortie" et sélectionnez un emplacement et un nom pour le fichier kml à enregistrer.
Étape 6
Cliquez sur le bouton "Traiter" en bas après avoir sélectionné le nom et l'emplacement de votre fichier de sortie. L'utilitaire vous présentera une fenêtre vous indiquant le nombre d'adresses complétées avec succès. Cliquez sur "OK" et l'utilitaire se fermera.
Lancez Google Earth, cliquez sur "Fichier" dans le menu du haut et sélectionnez "Ouvrir". Accédez à votre fichier kml que vous avez créé à l'étape 6 et cliquez sur "Ouvrir". Vous verrez l'adresse apparaître sous forme de punaises sur Google Earth.