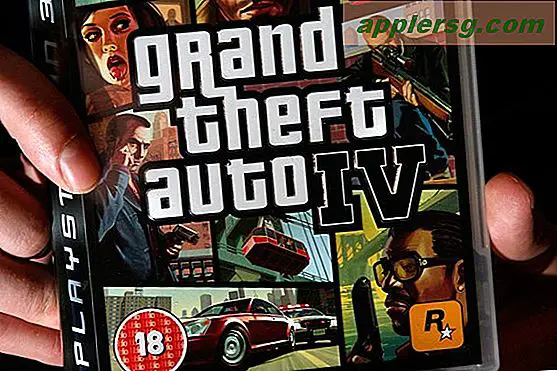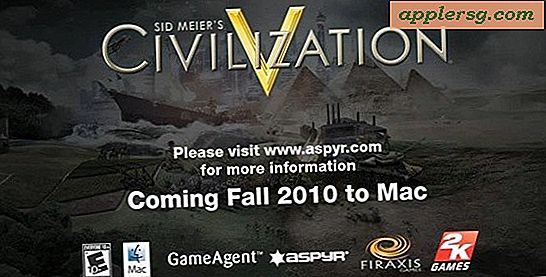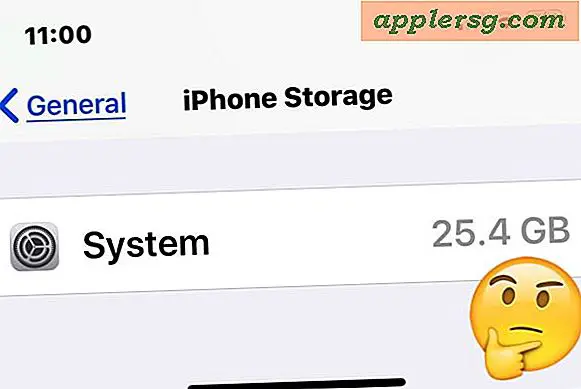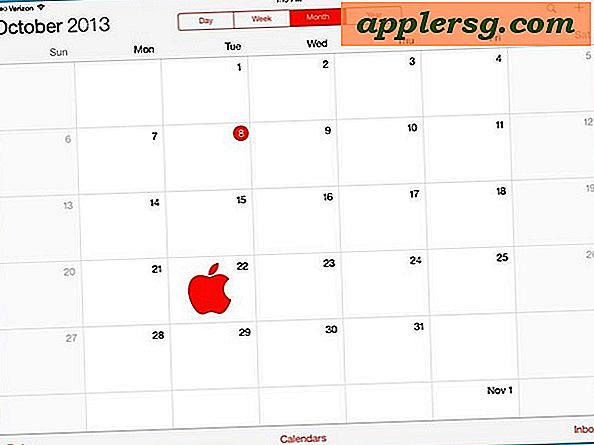Comment convertir Excel en étiquettes Word
Si vous avez créé une base de données dans Excel, vous pouvez utiliser son contenu pour créer des étiquettes Microsoft Word. La fonctionnalité de fusion et publipostage de Word vous permet de convertir des données Excel en publipostages personnalisés pour chaque personne de votre liste de diffusion. Vous pouvez personnaliser les étiquettes - en choisissant la taille et d'autres paramètres - pour vos besoins spécifiques et les prévisualiser avant l'impression.
Étape 1
Créer un nouveau document dans Word 2007.
Étape 2
Sélectionnez « Envois » et « Démarrer le publipostage » dans le ruban. Choisissez "Étiquettes" dans la liste déroulante. Choisissez vos paramètres d'étiquette dans la boîte de dialogue "Options d'étiquette", puis cliquez sur "OK".
Étape 3
Choisissez "Sélectionner les destinataires" et "Utiliser la liste existante" dans le ruban. La boîte de dialogue "Sélectionner la source de données" s'ouvrira. Accédez au fichier Excel que vous souhaitez utiliser et sélectionnez-le. Cliquez ensuite sur "Ouvrir".
Étape 4
Sélectionnez la bonne feuille de calcul dans la boîte de dialogue « Sélectionner une table ». Si votre feuille de calcul Excel comprend des en-têtes de colonne, cochez « La première ligne de données contient des en-têtes de colonne ». Sinon, désélectionnez-le. Cliquez ensuite sur "OK". Une feuille d'étiquettes se chargera sur votre écran.
Étape 5
Sélectionnez « Envois » et « Modifier la liste des destinataires » dans le ruban. Vous pouvez choisir les destinataires sélectionnés ou supprimer ceux que vous ne souhaitez pas inclure. Cliquez sur OK."
Étape 6
Assurez-vous que votre curseur se trouve sur la première étiquette de votre page. Sélectionnez ensuite « Courriers » et « Insérer un champ de fusion » dans le ruban. Une liste de champs d'Excel apparaîtra dans la fenêtre contextuelle. Cliquez sur le champ de fusion que vous souhaitez insérer. Il sera ajouté à votre étiquette.
Étape 7
Personnalisez l'étiquette en insérant une virgule ou en appuyant sur la touche "Entrée" ou la barre d'espace après le champ de fusion. Cliquez sur « Envois » et « Insérer un champ de fusion » dans le ruban pour choisir votre prochain champ de fusion. Répétez l'étape jusqu'à ce que chaque champ de fusion ait été ajouté.
Étape 8
Cliquez sur « Envois » et « Mettre à jour les étiquettes » dans le ruban pour reproduire le contenu de la première étiquette.
Étape 9
Cliquez sur « Envois » et « Aperçu des résultats » dans le ruban pour afficher les étiquettes à partir d'Excel.
Étape 10
Sélectionnez « Envois », « Terminer et fusionner » et « Modifier des documents individuels » dans le ruban pour terminer la fusion. La boîte de dialogue "Fusionner vers un nouveau document" s'ouvrira. Sélectionnez "Tous" sous "Fusionner les enregistrements", et cliquez sur "OK". Les étiquettes Excel seront ajoutées à votre page.
Sélectionnez le bouton Office et cliquez sur "Enregistrer". Nommez les étiquettes dans la boîte de dialogue "Enregistrer sous", puis cliquez sur "Enregistrer".



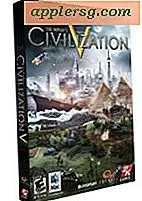

![Mise à jour iOS 9.3.3 disponible [Liens de téléchargement IPSW]](http://applersg.com/img/ipad/970/ios-9-3-3-update-available.jpg)