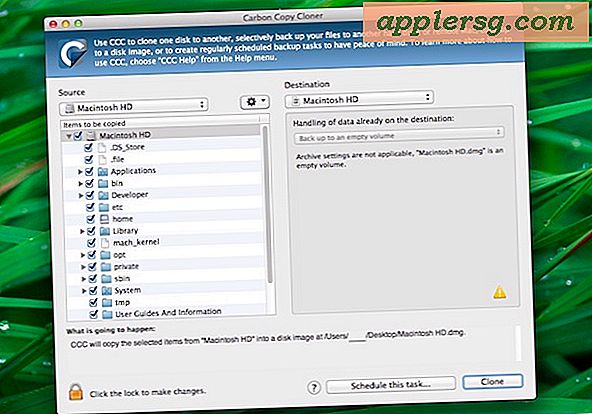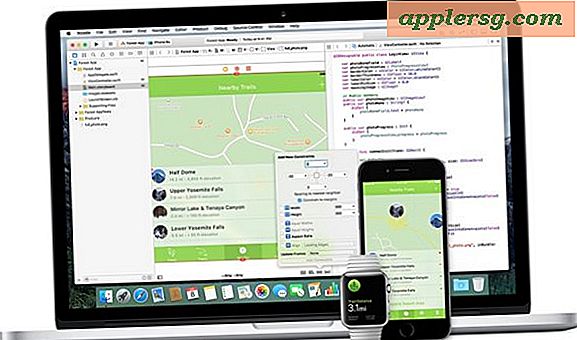Comment créer un arrière-plan pour Poser
Poser est l'un des programmes de rendu et d'animation 3D grand public les plus populaires et les plus polyvalents du marché. Les versions récentes ont archivé un niveau de sophistication où même certains professionnels commencent à utiliser le programme. Poser est livré avec un large éventail de modèles, et les utilisateurs peuvent ajouter plus de contenu (qu'ils achètent ou téléchargent gratuitement) à ses bibliothèques. De plus, Poser peut importer d'autres modèles de contenu 3D directement dans une scène. Tout cela rend le programme assez polyvalent lors de la création de scènes. Une autre fonctionnalité utile est la possibilité d'utiliser une image comme une photo comme arrière-plan dans une scène. Cela peut être utile pour créer l'illusion que vos figures 3D se trouvent à un emplacement du monde réel.
Chargez l'image que vous souhaitez utiliser comme base pour votre arrière-plan sur votre ordinateur. Vous pouvez le faire soit en transférant l'image à partir d'une source numérique telle qu'un appareil photo ou un CD photo, soit en la numérisant. Si vous utilisez un scanner, assurez-vous d'utiliser une image imprimée de qualité et de régler le logiciel du scanner sur au moins 600 DPI.
Choisissez la taille que vous souhaitez que l'image finale soit basée sur les proportions de votre projet. Ensuite, ouvrez l'image dans Microsoft Paint pour la modifier pour l'adapter. Pour ce faire, cliquez sur « Image » dans le menu et choisissez « Attributs ». Dans la boîte de dialogue, définissez la hauteur et la largeur comme vous le souhaitez et cliquez sur "OK".
Sélectionnez "Fichier" et cliquez sur "Enregistrer". Dans la boîte de dialogue, nommez le fichier et enregistrez-le au format JPEG haute résolution.
Ouvrez Poser. Sélectionnez "Fichier" et ouvrez un fichier de scène existant. Sinon, commencez une nouvelle scène.
Sélectionnez "Fichier" et cliquez sur "Importer "Image d'arrière-plan". Accédez à votre image et ouvrez-la. S'il s'agit d'une nouvelle scène, la boîte de dialogue vous demandera si vous souhaitez ajuster les fenêtres pour qu'elles correspondent. Cliquez sur « Oui ».
Sélectionnez « Affichage » et désactivez « Ombres au sol ». Sélectionnez "Fichier" et cliquez sur "Enregistrer" pour enregistrer votre travail.