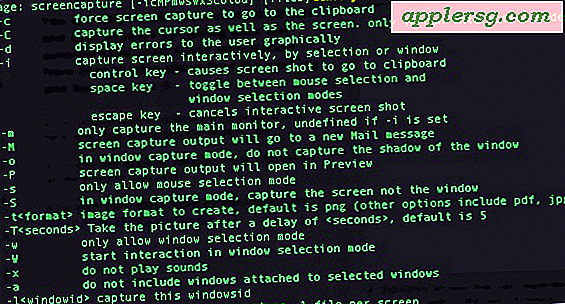Comment créer un flyer avec Illustrator
Adobe Illustrator est l'un des meilleurs programmes disponibles pour la création de flyers pour un événement. Son art vectoriel est facilement adaptable à n'importe quel flyer de taille, et l'art graphique possible dans Illustrator est de qualité professionnelle. Le programme est également capable d'intégrer des photos et permet même aux utilisateurs de créer de l'art vectoriel avec des effets spéciaux à partir de leurs photos. Il y a quelques choses fondamentales à savoir sur Illustrator lors de la création d'un dépliant.
Étape 1
Ouvrez Illustrator et cliquez sur "Imprimer le document" sous la rubrique "Créer un nouveau" sur l'écran d'accueil. Si vos préférences sont définies pour ignorer l'écran d'accueil, sélectionnez "Fichier" puis "Nouveau" dans le menu de l'application et sélectionnez "Imprimer" dans le menu déroulant "Nouveau profil de document".
Étape 2
Définissez la taille de votre flyer dans la boîte de dialogue "Nouveau document". Vous pouvez créer vos propres dimensions, mais le paramètre "Lettre" est prédéfini pour une feuille de papier standard de 8,5 x 11 pouces, ce qui est recommandé pour la plupart des personnes qui impriment à domicile.
Étape 3
Sélectionnez l'outil "Type" dans le panneau Outils à gauche de l'espace de travail et ajoutez du texte à votre dépliant. Vous pouvez créer un texte ponctuel, sans cadre de délimitation, en cliquant n'importe où sur la planche graphique et en tapant. Vous pouvez repositionner ce texte ou n'importe quel objet dans un document Illustrator en sélectionnant « Outil de sélection » dans le panneau Outils et en cliquant et en faisant glisser à l'intérieur de la zone de texte. Ajustez les paramètres de caractères du texte en le mettant en surbrillance avec l'outil "Type" sélectionné et en ajustant les chiffres et les paramètres dans la barre d'options de l'outil "Caractères" au-dessus de votre espace de travail. Vous pouvez créer du texte qui suit une forme ou un chemin que vous créez en sélectionnant l'outil "Type sur un chemin" imbriqué sous l'outil "Type".
Étape 4
Ajoutez des images à votre flyer. Vous pouvez importer des photos ou d'autres graphiques en sélectionnant "Fichier" puis "Placer" dans le menu de l'application, ou vous pouvez créer les vôtres avec les nombreux outils de dessin et de forme d'Illustrator. Sélectionnez l'une des formes imbriquées sous « l'outil Rectangle » dans le panneau Outils, puis cliquez et faites glisser pour créer une forme. Vous pouvez faire des étoiles, des polygones ou des cercles de toutes sortes. Vous pouvez modifier l'apparence d'une forme ou ajouter un trait en ajustant les paramètres dans la barre d'options de l'outil "Chemin" au-dessus de l'espace de travail ou en ajustant les paramètres dans la palette "Apparence" à droite de l'espace de travail.
Étape 5
Appliquez des effets au texte et aux images. Visitez le menu "Effet" dans le menu de l'application et essayez divers effets jusqu'à ce que vous trouviez quelque chose qui correspond à l'ambiance de votre flyer. Vous pouvez transformer une forme en une série de gribouillis en sélectionnant « Effet », « Styliser » puis « Griffonner » et en bricolant les paramètres de la boîte de dialogue « Options de gribouillage ». Cet effet peut être très intéressant s'il est utilisé correctement.
Sélectionnez "Fichier" puis "Enregistrer sous" dans le menu de l'application. Selon la façon dont vous allez utiliser et imprimer le dépliant, vous souhaiterez peut-être l'enregistrer dans l'un des différents formats. Enregistrez-le d'abord en tant que fichier .AI en sélectionnant "Adobe Illustrator (.ai)" dans le menu déroulant "Format" de la boîte de dialogue "Enregistrer sous". Ce format conservera votre flyer au format vectoriel afin qu'il puisse être ajusté et redimensionné ultérieurement si nécessaire, et pourra également être imprimé à la maison. Si le dépliant doit être envoyé à un imprimeur pour une production en série, sélectionnez « Adobe PDF » dans le menu « Format ». Cliquez sur "Enregistrer" lorsque vous avez terminé.