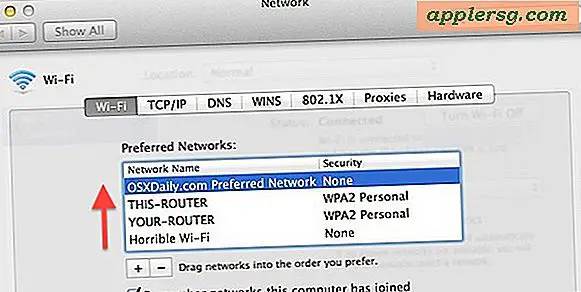Comment créer une feuille de calcul des réservations
La mise en page par défaut d'Excel 2013, une grille ordonnée de lignes et de colonnes exactes, peut mettre de l'ordre dans votre vie lorsque vous modifiez cette mise en page avec un modèle. Tirez parti des modèles inclus dans Excel pour créer des feuilles de calcul de réservation comme des calendriers et des listes qui peuvent vous aider à suivre les rendez-vous, les arrivées et les départs. Avec chaque modèle entièrement personnalisable selon les exigences de votre document, vous n'aurez aucune réserve quant à l'utilisation de modèles Excel.
Étape 1
Faites un remue-méninges sur le type de feuille de calcul des réservations qui conviendrait le mieux à vos besoins afin d'avoir une idée de ce qu'il faut rechercher dans les modèles d'Excel 2013. Si vos réservations sont basées sur des dates mensuelles, par exemple, cliquez sur le lien « Calendriers » sous la zone de recherche. Si vos réservations sont davantage basées sur des ensembles d'informations individuels, cliquez sur le lien « Liste ».
Étape 2
Passez en revue les différentes options de modèle et trouvez celui qui se rapproche le plus de vos besoins. Tous les modèles d'Excel sont personnalisables, vous pourrez donc modifier les éléments de la feuille de calcul. Double-cliquez sur un modèle pour l'ouvrir dans la grille Excel. Faites défiler la page du modèle pour examiner les différents éléments à modifier, y compris les données de date d'espace réservé, le texte et les images d'informations commerciales génériques.
Étape 3
Cliquez dans une cellule avec du texte en haut du modèle, qui peut avoir le nom d'un mois si vous avez choisi un calendrier ou un titre de sujet si vous avez choisi une liste. Mettez le texte en surbrillance et saisissez-le avec le vôtre, par exemple « Rendez-vous de formation personnelle » ou « Réservations de la suite présidentielle, juillet 2014 ».
Étape 4
Remplacez tout autre texte générique dans le modèle par le vôtre, comme une liste de noms d'invités, de dates d'arrivée et d'hébergements spéciaux. Pour ajouter une zone de texte réelle au modèle, au lieu de taper dans une cellule, cliquez sur l'onglet "Insertion", cliquez sur le bouton "Texte", choisissez "Zone de texte" et dessinez une zone de texte sur la grille. Mettez en forme n'importe quel texte, que ce soit dans une zone de texte ou dans une cellule standard, en utilisant les éléments de l'onglet Accueil de police, couleur, taille et espacement.
Étape 5
Cliquez avec le bouton droit sur une image du modèle, le cas échéant, et choisissez « Modifier l'image ». Cliquez sur l'option « Images » pour utiliser votre propre image, ce qui est optimal si vous souhaitez ajouter un logo d'entreprise, une photo d'entraîneur personnel ou une autre photo à la feuille de calcul. Vous pouvez également choisir « Images en ligne » dans cette option et parcourir les images clipart à ajouter à la feuille de calcul des réservations. Si l'option « Changer d'image » n'est pas disponible lorsque vous faites un clic droit, cliquez une fois sur l'élément graphique du modèle et appuyez sur la touche « Supprimer » pour le supprimer. Cliquez sur l'onglet « Insertion » et choisissez « Images en ligne » ou « Images » pour ajouter les vôtres.
Étape 6
Cliquez et mettez en surbrillance une ou plusieurs cellules que vous souhaitez distinguer sur la feuille de calcul, comme un nouveau client ou un client à traiter avec un soin particulier. Cliquez avec le bouton droit sur ces cellules et choisissez « Formater les cellules ». Cliquez sur l'onglet "Remplir" et sélectionnez une case de couleur, comme le rouge, puis cliquez sur "OK". Vous pouvez utiliser cette option pour coder complètement la feuille de calcul des réservations par couleur, ce qui vous permet de voir rapidement comment votre journée, votre mois ou votre emploi du temps s'empile.
Apportez des ajustements supplémentaires au calendrier si nécessaire et enregistrez le fichier.