Comment créer un livre photo électronique avec Microsoft Word
Articles dont vous aurez besoin
Microsoft Word pour Mac ou PC
Images numériques
Dans le monde électronique d'aujourd'hui, un livre électronique de photos peut être le moyen le plus simple de les partager avec la famille et les amis. L'un des meilleurs formats pour un livre électronique est un document PDF, qui est relativement petit et vous permet de verrouiller les images pour éviter qu'elles ne soient extraites dans des fichiers. Vous n'avez pas besoin d'un programme de maquillage de page coûteux pour créer un PDF et pouvez facilement assembler un livre photo avec Microsoft Word.
Microsoft Word est un programme que la plupart d'entre nous sont préchargé sur nos ordinateurs et ne nécessite pas de courbe d'apprentissage distincte puisque la plupart d'entre nous savent déjà comment l'utiliser. Lisez la suite pour un guide étape par étape sur la façon de créer un livre photo électronique à l'aide de Word.
*Ce guide est basé sur Word '08 pour Mac, mais les instructions devraient être très similaires pour la version PC.
Organisez les images que vous allez utiliser dans un dossier. En fait, je copie toutes les images dans un dossier, donc lorsque j'insère des images, elles sont par défaut dans le bon dossier. Assurez-vous que toutes les images sont des images « finales » et ont été corrigées en couleur et dimensionnées de manière appropriée. Ensuite, ouvrez WORD et passez à VUE PUBLICATIONS dans la barre d'outils.
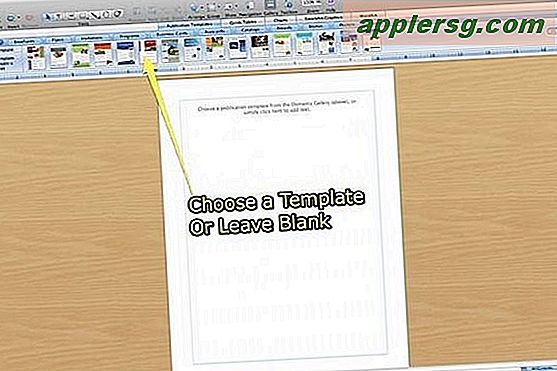
La vue des publications fournit en fait une vue de la page sur une table d'art. Les images peuvent être déplacées vers la table, ce qui facilite le placement des images sur la page et leur déplacement au fur et à mesure que vous mettez en page votre livre électronique. Vous pouvez choisir un modèle ou un graphique intelligent ou commencer avec une page vierge. Ils n'ont pas de modèle de LIVRE, mais SMART GRAPHICS sont des modèles de page de mise en page que vous pouvez choisir d'utiliser. Pour cet exemple, je vais utiliser une page blanche.
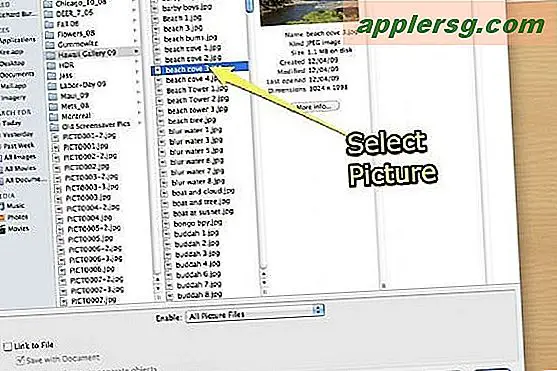
À partir de la page INSERT, choisissez INSERT PICTURE from FILE. Sélectionnez l'image que vous voulez et cliquez sur INSÉRER en bas du cadre. Vous pouvez sélectionner plusieurs images et les déplacer vers le tableau d'art pendant que vous triez les images.
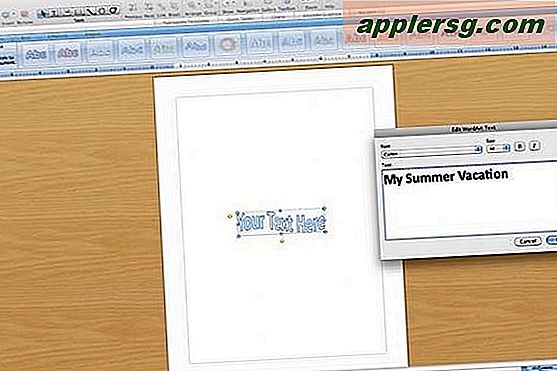
Ajoutez du TEXTE à la page à l'aide de WORDART ou en tapant simplement du texte et en le formatant comme vous le feriez normalement avec Word. J'aime placer toutes les images et tous les titres, puis faire un deuxième passage dans le fichier pour ajouter des légendes.
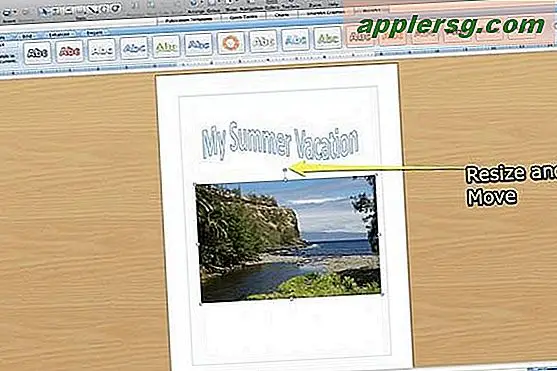
Redimensionnez et recadrez l'image facilement avec Word. Saisissez simplement les poignées pour redimensionner et déplacer les images. Utilisez le menu FORMAT IMAGE pour recadrer l'image et contrôler le rapport hauteur/largeur. Je n'utiliserais pas Word pour corriger la couleur ou éditer la photo, même s'ils fournissent certains outils.
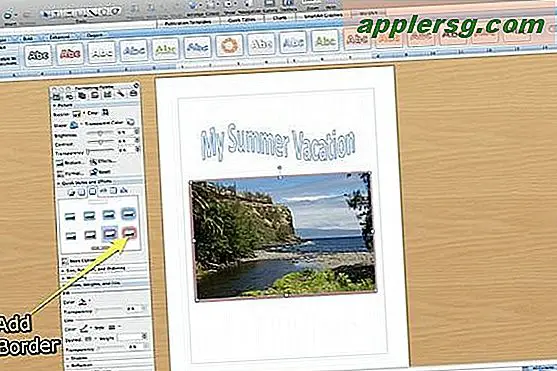
Utilisez la boîte à outils pour sélectionner et ajouter une bordure. Vous pouvez également spécifier la couleur d'arrière-plan si vous souhaitez utiliser un arrière-plan différent du blanc. J'aime que les livres photo soient simples ; mon choix personnel est un fond blanc et une petite bordure noire autour des images. Un fond ou une bordure gris neutre, cependant, peut être plus approprié à votre goût. Vous pouvez utiliser une bordure plus dramatique pour les pages de titre comme cette bordure rose diffuse.
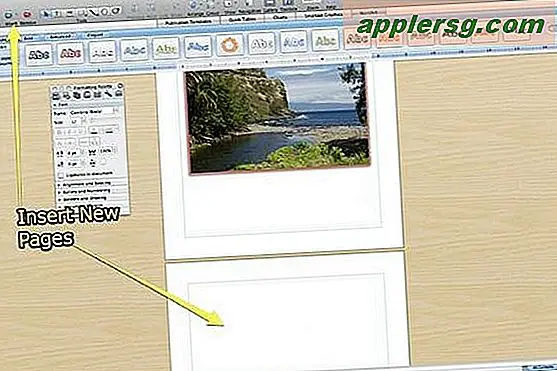
Insérez d'autres pages dans votre document et continuez à ajouter et à disposer les images jusqu'à ce que vous les ayez dans l'ordre souhaité. Utilisez WORDART ou du texte pour créer des en-têtes de section et insérer des blocs de texte et formater le texte pour les légendes appropriées. Lorsque vous avez terminé, vous pouvez insérer une page après la page de titre et utiliser Word pour créer une table des matières basée sur les en-têtes de vos sections.
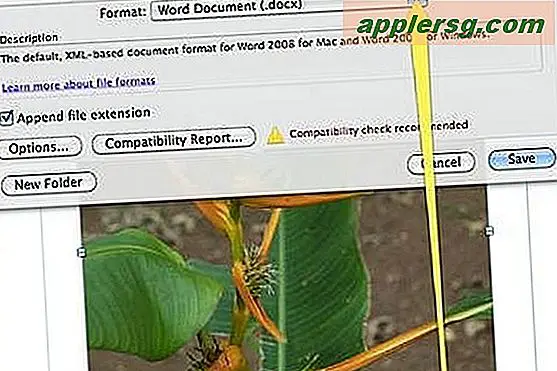
Utilisez Word pour créer un fichier PDF e-Book. Enregistrez simplement le fichier Word au format PDF, et une fois que vous avez le fichier PDF, ouvrez-le avec Acrobat et décidez quelles options vous voulez quand Acrobat Reader l'ouvre. Vous pouvez empêcher l'extraction de fichiers image et définir le grossissement et d'autres options pour le PDF à l'aide d'Adobe Acrobat.
Conseils
N'oubliez pas d'utiliser des images "finales" afin de limiter la quantité de recadrage et de corrections avec Word. Insérez d'abord toutes les images, déplacez-les vers la planche graphique et disposez-les avant d'insérer des légendes et de créer une table des matières.











