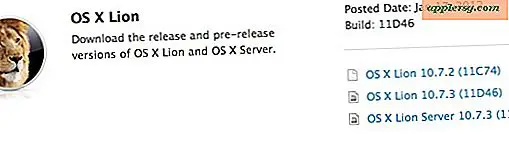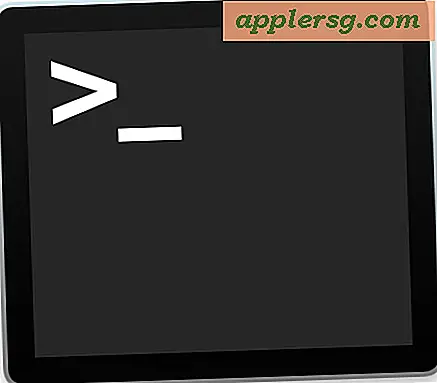Comment créer des livres dans Microsoft Word 2007
Microsoft Office Word 2007 peut vous aider à créer un livre, que vous écriviez une thèse, un manuel, un livre électronique ou un livre de recettes. Vous trouverez des modèles qui vous aideront à concevoir et à formater le type de livre que vous souhaitez. En utilisant les modèles de Word, vous gagnerez du temps et n'aurez pas à recommencer à zéro. Il est important de prouver que votre travail contient des erreurs lorsque vous saisissez le contenu de votre livre. Word inclut une vérification orthographique et grammaticale intégrée, un dictionnaire des synonymes et un compteur de mots, afin que vous puissiez terminer votre livre plus rapidement.
Étape 1
Ouvrez Microsoft Word 2007. Cliquez sur le bouton Microsoft Office et sélectionnez "Nouveau". La boîte de dialogue "Nouveau document" s'ouvrira.
Étape 2
Sélectionnez "Plus de catégories" dans le volet de gauche sous "Microsoft Office Online". Choisissez ensuite « Livres » dans la liste de choix et recherchez le type de livre que vous souhaitez créer.
Étape 3
Double-cliquez pour ouvrir le modèle souhaité et modifiez-le. Ajoutez le contenu dont vous avez besoin et supprimez ce que vous ne voulez pas.
Étape 4
Modifiez l'affichage en sélectionnant l'onglet « Affichage » et en cliquant sur « Mise en page d'impression », afin que vous puissiez facilement voir les en-têtes et les pieds de page. Pour modifier l'en-tête ou le pied de page, recherchez l'en-tête/le pied de page sur votre page et double-cliquez dessus. Pour revenir au contenu principal de votre document, cliquez sur « Fermer l'en-tête et le pied de page » dans l'onglet « Conception ».
Étape 5
Utilisez le correcteur orthographique pour vérifier votre livre pour les fautes d'orthographe en appuyant sur "F7" sur votre clavier. Pour utiliser la recherche intégrée de Word, sélectionnez l'onglet « Révision » et cliquez sur « Recherche ». Le volet des tâches « Recherche » s'ouvrira. Tapez votre question sous « Rechercher : » et appuyez sur la touche « Entrée » pour afficher les résultats.
Étape 6
Modifiez les options de votre page en cliquant sur l'onglet « Mise en page » et en cliquant sur la flèche déroulante sous « Mise en page » pour ouvrir la boîte de dialogue « Mise en page ».
Étape 7
Choisissez l'orientation (portrait ou paysage) de votre livre en cliquant sur l'onglet « Marges ».
Étape 8
Ajustez le nombre de pages de votre livre en cliquant sur la liste déroulante de « Plusieurs pages ». Choisissez « 2 pages par feuille », « Pli de livre » ou « Pli de livre inversé », selon l'option dont vous avez besoin. Vous verrez un aperçu de votre page sous l'option. Cliquez ensuite sur « OK ».
Étape 9
Affichez le produit fini avant d'imprimer votre livre en sélectionnant le bouton Microsoft Office. Cliquez sur "Imprimer" et "Aperçu avant impression".
Enregistrez votre travail en cliquant sur le bouton « Enregistrer » dans la barre d'outils d'accès rapide.