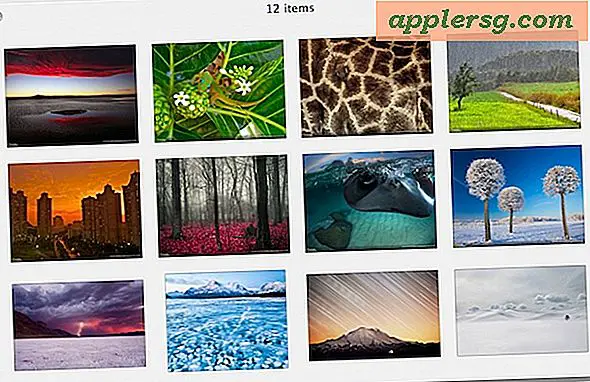Comment créer des cartes de visite dans Fireworks
Fireworks est un produit de conception graphique Adobe qui peut vous aider à créer des logos d'entreprise, des images de conception Web et même des cartes de visite. Selon la complexité de votre design, vous pouvez créer une carte de visite en quelques minutes si vous avez déjà votre idée de design en tête. N'oubliez pas de toujours enregistrer votre fichier au fur et à mesure de votre progression pour éviter de perdre votre dur labeur et assurez-vous que tous les fichiers séparés (comme un en-tête ou un logo) sont enregistrés séparément avant de les modifier dans Fireworks.
Étape 1
Ouvrez Fireworks et sélectionnez l'option "Créer un nouveau document Fireworks". Si vous prévoyez d'avoir une carte de visite en couleur avec une couleur qui s'étend sur tous les bords de la carte, vous devez spécifier les dimensions qui permettent de couper la carte. Par exemple, spécifiez la taille de la carte à 3,75 pouces de longueur et 2,25 pouces de largeur. Si vous avez une carte blanche ou si vous souhaitez des bordures blanches sur les bords, spécifiez la taille de la carte de visite finie de 3,5 pouces de long sur 2 pouces de large.
Étape 2
Sélectionnez la couleur de la toile de la carte à l'aide de la palette de couleurs. En cas de doute, choisissez l'option transparente. Si vous avez besoin d'une carte de visite plus grande pour accueillir la couleur sur les bords, assurez-vous que tous les éléments de texte et d'image ajoutés à la carte restent à moins de 1/4 de pouce de chaque côté de la carte afin que rien ne soit coupé.
Étape 3
Créez un arrière-plan pour votre carte. Les outils les plus courants sont l'outil Paintbucket solide, l'outil Dégradé ou la catégorie Styles sous la zone Actifs sur le côté droit de l'espace de travail où se trouve votre projet. Vos options varieront en fonction de la version de Fireworks que vous possédez, car toutes les combinaisons de couleurs et de styles ne sont pas disponibles dans chaque version. Dans la barre latérale gauche, sélectionnez l'outil rectangle sous la catégorie "Vecteur". Dessinez le cadre autour de la bordure de votre carte de visite et effectuez vos sélections de couleurs et de dégradés dans la section Propriétés sous l'espace de travail.
Étape 4
Insérez le logo ou la photo à l'emplacement souhaité en sélectionnant "Fichier" puis "Importer". Cela ouvrira une boîte de dialogue dans laquelle vous pourrez rechercher l'emplacement du fichier et l'ouvrir. Il ne s'ouvrira pas automatiquement ; vous devez cliquer et faire glisser la souris à l'intérieur de la carte de visite où vous souhaitez placer l'image afin que le logo apparaisse puis faire glisser les bords de l'image avec la souris pour la redimensionner si nécessaire. Il deviendra plus grand au fur et à mesure que vous le faites glisser, et vous pourrez toujours le redimensionner plus tard.
Étape 5
Insérez des éléments de texte en cliquant sur le bouton "A" dans la barre latérale gauche sous la catégorie "Vecteur". Déplacez la souris à l'endroit où vous souhaitez que le texte commence, puis sélectionnez Propriétés du texte" sous l'espace de travail.
Étape 6
Sélectionnez la police en cliquant sur le menu des polices ; passez la souris sur les noms des polices pour voir un aperçu. Faites des sélections supplémentaires en fonction de la taille de la police, de la couleur et de l'orientation.
Relocalisez votre texte dans la carte en appuyant sur la flèche noire en haut à gauche de la barre latérale et en cliquant sur la zone de texte. Pour modifier à nouveau le texte, vous devez cliquer sur le bouton de texte "A".