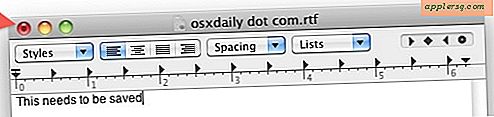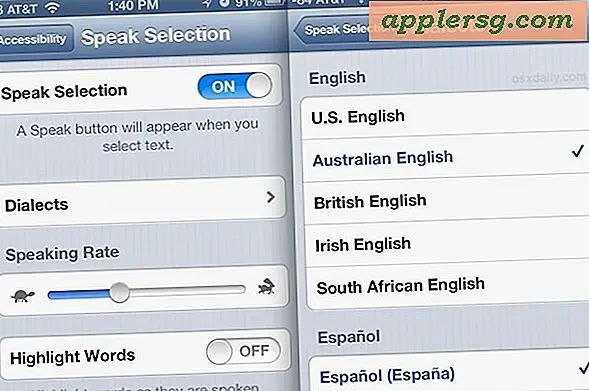Comment créer des factures à partir d'Excel 2007
Avec Microsoft Office 2007, l'utilisation d'une feuille de calcul Excel pour les factures commerciales personnalisées peut être la solution la plus rentable pour vous aider dans la gestion de votre petite entreprise. Les modèles en ligne du site Web de Microsoft Office sont intégrés directement dans Excel pour un accès facile. Vous pouvez parcourir des dizaines de modèles personnalisés pour différents types d'entreprises. Vous pouvez utiliser les modèles tels quels ou comme base pour créer une facture adaptée à votre entreprise. À l'aide de modèles, le travail acharné de création et de duplication des formules mathématiques a été fait pour vous.
Étape 1
Ouvrez Excel 2007, et sélectionnez le bouton Microsoft Office dans le coin supérieur gauche de la fenêtre, puis sélectionnez « Nouveau » dans le menu.
Étape 2
La boîte de dialogue Nouveau classeur présente une liste de catégories de modèles dans la marge gauche de la fenêtre. Dans la section « Microsoft Office Online », cliquez sur « Factures ».
Étape 3
Parcourez la bibliothèque de modèles existants. Votre choix dépendra du type d'entreprise que vous avez et des informations que vous souhaitez inclure sur votre facture. Pour notre exemple, nous choisirons un modèle spécifique, mais les étapes suivantes pourraient s'appliquer à n'importe quel modèle de la bibliothèque. Sélectionnez le modèle « Facture de vente – Conception de dégradé bleu ».
Étape 4
Personnalisez cette facture en ajoutant votre propre logo. Double-cliquez sur la case dans le coin supérieur gauche de la feuille de calcul. Notez comment le menu Excel 2007 change pour révéler les outils d'image. Cliquez sur « Changer l'image » dans le groupe Ajuster sur le ruban Office Fluent et accédez à une image du logo de votre entreprise. Excel redimensionnera automatiquement votre logo et le placera dans la boîte. Si votre logo est trop petit, faites glisser le coin pour le redimensionner. Vous devrez peut-être ajouter des lignes pour déplacer le texte restant sous votre logo redimensionné.
Étape 5
Vous n'aimez pas l'image dégradée bleue dans l'en-tête ? Vous pouvez changer la couleur en cliquant au centre du dégradé bleu, puis en cliquant avec le bouton droit et en sélectionnant « Formater la forme » dans le menu. Sélectionnez parmi les options du menu Couleur prédéfinie pour ajuster les couleurs selon vos préférences.
Étape 6
Changez maintenant la façon dont les remises sont appliquées. Ce modèle permet des remises en dollars, mais que se passe-t-il si vous souhaitez appliquer des remises en pourcentage ? Vous pouvez reformater la colonne et même modifier les formules pour personnaliser davantage le modèle.
Ajoutez le nom de votre entreprise et tout autre texte que vous souhaitez continuer à personnaliser la facture. N'oubliez pas que vous pouvez modifier les styles de police, la mise en forme des cellules et tout aspect du modèle pour le rendre unique à votre entreprise.