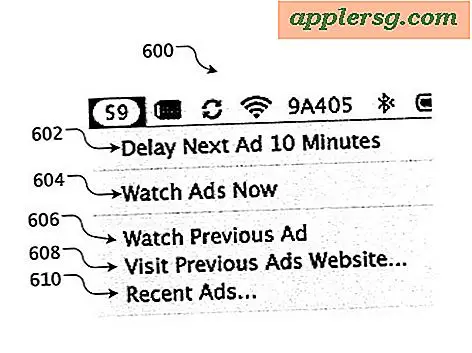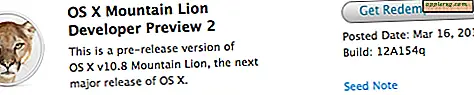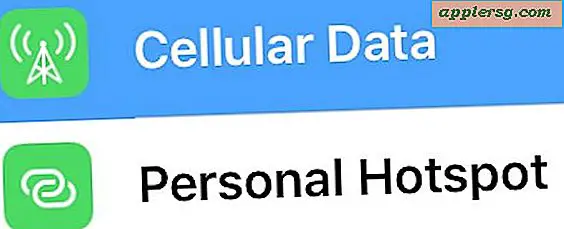Comment créer un mot de passe pour les fichiers PDF
Pour protéger un fichier PDF par mot de passe, utilisez Microsoft Office 2013, qui peut ouvrir et convertir des fichiers PDF ou Adobe Acrobat, l'étalon-or.
Vous pouvez également utiliser l'un des nombreux utilitaires PDF disponibles sur le Web. Ces outils alternatifs varient considérablement en termes de fonctionnalités, de qualité, de prix et de fiabilité - certains peuvent être carrément dangereux et installeront des programmes indésirables ou même des virus sur votre système. Deux outils très appréciés sont PDFescape, un éditeur de PDF en ligne, et PDFCreator, que vous téléchargez sur votre ordinateur.
Adobe Acrobat XI

Si vous avez la chance d'avoir toute la puissance d'Acrobat, c'est probablement votre premier choix pour une protection complète par mot de passe et cryptage. Cliquez sur Outils dans la barre de menu supérieure pour lancer la barre latérale Outils, sélectionnez protection et cliquez Crypter. Cochez la case Chiffrer avec mot de passe pour ouvrir la fenêtre des paramètres de sécurité par mot de passe. Cochez la case Exiger un mot de passe pour ouvrir le document et entrez un mot de passe.
Cette boîte de dialogue fournit également des options personnalisées pour définir des autorisations telles que permettre à l'utilisateur de copier le contenu ou d'imprimer ; ces autorisations nécessitent un mot de passe distinct.
Microsoft Office 2013

Toute application Office 2013 prend en charge la possibilité à la fois de créer des PDF et de les protéger par mot de passe. La fonction de cryptage PDF de Word est une option disponible lors de l'exportation d'un document Word vers un PDF. Ouvrez votre document dans Word et choisissez Exportation dans le menu Fichier. Sélectionner Créer un document PDF/XPS dans la barre latérale gauche, puis cliquez sur le Créer PDF/XPS pour ouvrir la boîte de dialogue Publier au format PDF ou XPS. Ne cliquez pas Publier encore -- d'abord, sélectionnez Options et cochez la case à côté de Crypter le document avec un mot de passe. Dans la boîte de dialogue Crypter le document PDF, définissez votre mot de passe.
Si vous avez un PDF existant à la place, ouvrez-le dans Word en cliquant avec le bouton droit sur le document dans l'explorateur de fichiers, en sélectionnant Ouvrir avec et en choisissant Word (bureau). À ce stade, passez à la Déposer menu, choisissez Exportation et suivez la même procédure.
PDFescape

PDFescape est un éditeur de PDF en ligne, il n'est donc pas nécessaire de télécharger ou d'installer un logiciel ; téléchargez simplement votre PDF sur le site Web PDFescape. La version gratuite limite la taille des fichiers à 10 Mo et 100 pages, tandis que la version payante n'a pas de limite de fichier à 20 $ par an à compter de la publication.
Accédez au site Web PDFescape et sélectionnez le Modifiez votre PDF maintenant bouton. Bien que vous puissiez télécharger et installer une version de bureau, cliquez sur Continuer vers PDFescape pour utiliser la version en ligne. Cliquez sur Télécharger un PDF sur PDFescape. (Pour utiliser PDFescape pour créer d'abord le PDF, choisissez Créer un nouveau document PDF plutôt.)
Suivez les invites de l'assistant pour rechercher et télécharger un PDF à partir de votre ordinateur. Lorsqu'un PDF est chargé, l'interface principale se lance. Sélectionnez le Icône de verrouillage dans le menu du haut pour ouvrir la fenêtre contextuelle Sécurité des documents, cochez Crypter et définissez un mot de passe. Enregistrez et téléchargez votre document.
PDFCréateur

PDFCreator de Pdfforge est un utilitaire PDF complet qui offre un cryptage et une protection par mot de passe en plus de ses nombreuses autres fonctionnalités. Vous pouvez restreindre l'accès à vos PDF à l'aide d'un mot de passe, et également limiter l'impression ou la modification de votre document. Définissez vos préférences d'application pour toujours exiger un mot de passe pour tous les documents PDF créés par PDFCreator ou définissez un mot de passe « à la volée » pour des documents individuels.
Téléchargez et installez PDFCreator. La version gratuite fonctionne pleinement mais affiche des publicités. Pour une somme modique (5 $ par an à compter de la publication), vous pouvez installer la version payante, PDFCreator Plus, sur un maximum de cinq ordinateurs. Lorsque vous installez PDFCreator, il installe également automatiquement PDF Architect, mais vous n'en avez pas besoin pour protéger les PDF par mot de passe.
Afin de définir vos préférences pour toujours appliquer le cryptage, lancez le programme, sélectionnez Paramètres de profil et assurez-vous que PDF est sélectionné dans la barre latérale gauche (c'est la valeur par défaut). Sélectionnez le Sécurité onglet, cochez Exiger un mot de passe pour ouvrir le document PDF puis cliquez sur Définir des mots de passe pour définir un mot de passe. Pour définir un mot de passe utilisateur pour l'ouverture de documents, vous devez également définir un mot de passe propriétaire pour l'édition. Après avoir défini ces préférences, ouvrez un PDF, sélectionnez Imprimer dans le menu Fichier et choisissez PDFCréateur en tant qu'imprimeur. Cliquez sur d'accord dans votre boîte de dialogue Imprimer, qui lance ensuite la boîte de dialogue PDFCreator.
Pour appliquer le cryptage à un PDF individuel, ouvrez le PDF, saisissez Ctrl-P imprimer et choisir PDFCréateur comme imprimante. Cliquez sur d'accord pour lancer la boîte de dialogue PDFCreator. Choisir Paramètres en bas pour lancer la même boîte de dialogue disponible à partir de PDFCreator. Encore une fois, assurez-vous que PDF est sélectionné dans la barre latérale gauche et cliquez sur Sécurité. Procédez à la définition d'un mot de passe pour ce document.
Mises en garde
De nombreuses entreprises peu recommandables proposent des outils PDF sur le Web, alors soyez prudent. Par exemple, certains logiciels d'installation qui modifieront les paramètres de votre navigateur sans votre permission ou introduiront des publicités contextuelles. Beaucoup n'ont pas de certificats de sécurité. N'installez jamais quoi que ce soit qui n'est pas bien noté sur un site Web réputé tel que PC World ou CNET.