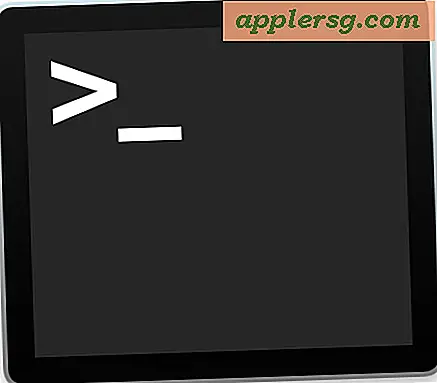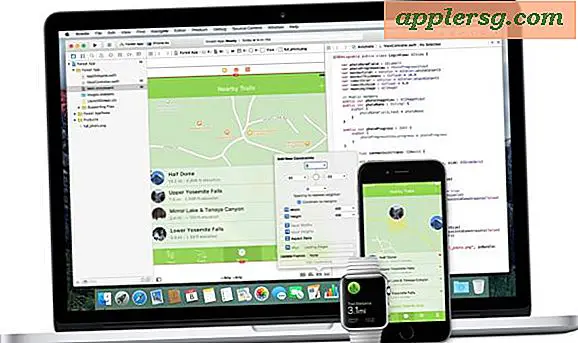Comment créer des filtres Photoshop
La galerie de filtres de Photoshop comprend des dizaines de filtres que vous pouvez utiliser pour modifier rapidement l'apparence de n'importe quelle image. En utilisant la fonction Filtre personnalisé, vous pouvez également créer vos propres filtres et les enregistrer pour de futurs projets. Comme la plupart des autres aspects de Photoshop, l'expérimentation est essentielle pour créer des filtres personnalisés utiles. Prenez quelques minutes pour comprendre comment fonctionne cette fonctionnalité, puis vous pouvez jouer librement avec les différentes valeurs pour créer une grande variété de filtres au-delà du noir de base ou du blanc pur.
Comprendre les valeurs de filtre personnalisées
Étape 1
Ouvrez n'importe quelle image dans Photoshop. Pour de meilleurs résultats, utilisez un JPG de résolution relativement élevée. Il n'a pas besoin d'être supérieur à 1 Mo, mais un fichier de 10K ne vous donnera pas de très bons résultats.
Étape 2
Cliquez sur le menu "Filtre". Sélectionnez "Autre", puis cliquez sur "Personnalisé". Le panneau Filtre personnalisé apparaît, avec une grille de 20 champs de texte, chacun représentant un pixel. Lorsque vous saisissez une valeur dans n'importe quel champ de texte, elle fournit un poids pour ce pixel par rapport aux autres. Si vous tapez "1" dans le champ de texte central sans autre valeur, le pixel central a un poids de "1" tandis que les pixels restants ont un poids de "0". Le filtre résultant ne modifie pas du tout l'image de manière notable.
Étape 3
Tapez "-1" dans le champ de pixel central. Supprimez tous les autres champs de pixels s'ils contiennent déjà des nombres. Tapez "1" dans le champ Échelle. Tapez « 255 » dans le champ Décalage. Si vous cochez la case "Aperçu", le filtre résultant crée un négatif photographique de l'image originale.
Étape 4
Changez le "-1" dans le champ de pixel central en "-999" et l'image devient extrêmement sombre. C'est parce que vous multipliez la luminosité du pixel par un très grand nombre négatif. Les valeurs de pixel peuvent être n'importe quel nombre entre -999 et 999. Si vous avez modifié le champ de pixel central sur « 999 », l'image devient blanche.
Étape 5
Changez l'échelle en "999". Notez que l'image redevient un négatif photographique. C'est parce que l'échelle est divisée en l'équation déterminant la luminosité des pixels. Pour de meilleurs résultats, l'échelle doit être la somme de toutes les valeurs entrées dans les champs de pixels. Si la somme de tous les poids de pixels est négative ou positive, utilisez un nombre positif dans le champ Échelle. Si la somme est « 0 », utilisez « 1 » dans le champ Échelle. Le champ Echelle peut être n'importe quel nombre entre 1 et 9999.
Modifiez le champ Offset de "255" à "0" et l'image devient noire. En effet, le décalage est ajouté à l'équation utilisée pour déterminer l'apparence des pixels. Il peut s'agir de n'importe quel nombre compris entre 0 et 255. Le décalage peut être n'importe quelle valeur comprise entre -9999 et 9999.
Expérimenter avec des filtres personnalisés
Étape 1
Ouvrez une image de haute qualité dans Photoshop. Un fichier image d'une taille d'environ 750K avec une résolution de 600 par 400 pixels, ou une image proche de cette taille et résolution fonctionne bien. Tout ce qui est significativement supérieur ou inférieur en qualité peut ne pas obtenir les mêmes résultats. Lancez le panneau Filtre personnalisé. Supprimez tous les nombres dans les champs de texte Filtre personnalisé.
Étape 2
Créez un filtre de netteté en tapant « 5 » dans le champ de texte de la grille centrale. Tapez "-1" dans les champs de texte directement au-dessus et en dessous et à gauche et à droite du champ central. Tapez "1" dans le champ Echelle et "0" dans le champ Offset. Cliquez sur la case à cocher "Aperçu" pour voir comment le filtre modifie l'image par rapport à l'original.
Étape 3
Créez un filtre de flou gaussien en tapant "3" dans le champ central, "2" dans les neuf champs qui l'entourent, puis "1" dans les 16 champs extérieurs. Définissez l'échelle sur "35" et le décalage sur "0".
Étape 4
Créez un filtre en relief en effaçant tous les champs de texte et en tapant "1" dans le champ central et "-1" dans l'un des autres champs. Tapez "1" dans le champ d'échelle et "128" dans le champ Offset.
Cliquez sur le bouton "Enregistrer" pour enregistrer un filtre personnalisé. Pour utiliser à nouveau ce filtre sur une autre image, cliquez sur le bouton "Charger" dans le panneau Filtre personnalisé.