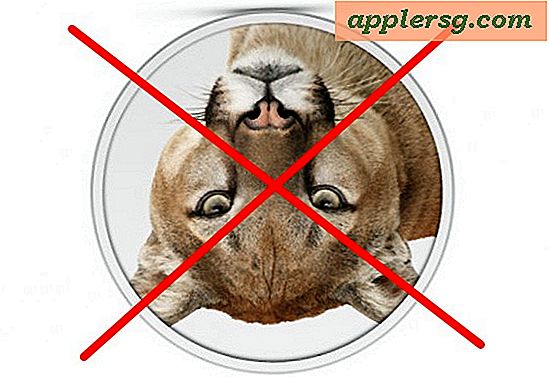Comment activer les cookies
Par défaut, Internet Explorer, Google Chrome et Firefox autorisent l'enregistrement de cookies sur votre ordinateur à partir des sites Web que vous visitez. Ce sont les petits bouts de code que les sites Web utilisent pour enregistrer vos visites et vos interactions. Si vous avez décidé de désactiver les cookies pour des raisons de confidentialité, vous constaterez peut-être que votre expérience Web devient très différente. Les sites Web ne se souviennent plus de vos préférences, par exemple. Les publicités peuvent ne plus vous montrer les éléments qui vous intéressent et les boutons des réseaux sociaux peuvent ne plus fonctionner correctement. En utilisant les paramètres de confidentialité disponibles dans votre navigateur Web préféré, vous pouvez activer tous les cookies, ou uniquement les cookies que vous souhaitez.
Activer les cookies dans Internet Explorer
Étape 1

Lancez Internet Explorer et cliquez sur le bouton "Outils" en forme d'engrenage. Sélectionnez "Options Internet" dans le menu déroulant pour ouvrir la fenêtre Options Internet.
Étape 2

Cliquez sur l'onglet "Confidentialité" dans la fenêtre Options Internet. Faites glisser le "curseur" vers le milieu pour le définir sur le paramètre "Moyen" par défaut d'Internet Explorer. Cela autorise la plupart des cookies. Faire glisser le curseur vers le bas autorise plus de cookies, tandis que le faire glisser vers le haut limite les cookies. Lisez la description à côté du paramètre que vous choisissez avant de cliquer sur "OK".

Cliquez sur le bouton "Sites" dans la fenêtre Options Internet pour autoriser tous les cookies de sites Web spécifiques. Tapez l'URL d'un site Web dans le champ de texte, puis cliquez sur "Autoriser". Les cookies de ce site Web seront acceptés quels que soient vos paramètres généraux de confidentialité sur Internet. Pour empêcher un site Web d'utiliser des cookies, entrez l'URL dans le champ de texte et cliquez sur le bouton "Bloquer".
Activer les cookies dans Google Chrome
Étape 1

Ouvrez Google Chrome et cliquez sur l'icône "Menu" dans le coin supérieur droit de la fenêtre. Cliquez sur "Paramètres".
Étape 2

Faites défiler vers le bas de la page Paramètres et cliquez sur le lien "Paramètres avancés".
Étape 3

Cliquez sur le bouton "Paramètres de contenu" situé dans la section Confidentialité.

Cliquez sur l'option "Autoriser les données locales à être définies", le paramètre recommandé par Chrome. Cela signifie que les sites Web peuvent enregistrer des cookies sur le disque de stockage local de votre ordinateur. Pour activer les cookies tiers, tels que les publicités et les boutons de réseaux sociaux sur les sites Web que vous visitez, assurez-vous que la case à cocher « Bloquer les cookies tiers et les données de site » est vide. Cliquez sur "Terminé". Pour spécifier les paramètres des cookies pour des sites Web spécifiques, cliquez sur le bouton « Gérer les exceptions ».
Activer les cookies dans Firefox
Étape 1

Cliquez sur le bouton "Menu" dans le coin supérieur droit de n'importe quelle fenêtre Firefox et cliquez sur "Options".
Étape 2

Cliquez sur l'onglet "Confidentialité" dans la fenêtre Options. Cliquez sur le bouton de menu à côté de « Firefox Will » dans la section Historique et sélectionnez « Utiliser les paramètres personnalisés pour l'historique ». Cette option vous permet de sélectionner manuellement les cookies que vous souhaitez activer.

Sélectionnez l'option "Accepter les cookies des sites" afin qu'il y ait une coche. Cliquez sur le menu "Accepter les cookies tiers", puis sélectionnez "Toujours" pour activer tous les cookies. Sélectionnez « Visité » si vous souhaitez accepter les cookies tiers uniquement des sites Web que vous avez visités. Par exemple, les cookies des publicités example.com sur un autre site Web ne seront pas activés à moins que vous n'ayez également visité example.com. Cliquez sur "OK" pour enregistrer vos sélections. Pour gérer les cookies de sites Web spécifiques, cliquez sur le bouton « Exceptions ».