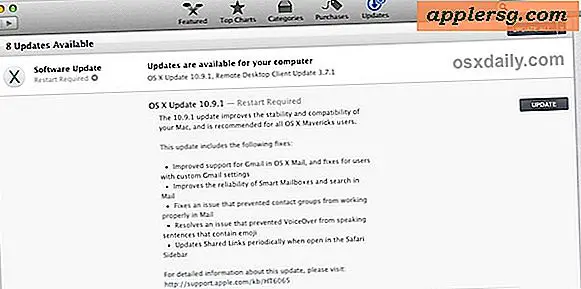Comment réparer une image de webcam à l'envers
Certaines webcams tournent et pivotent, mais si votre caméra produit une image à l'envers même lorsque vous avez l'appareil à l'endroit, le problème réside soit dans le pilote de la caméra, soit dans votre logiciel de diffusion. De nombreux pilotes de caméra et programmes de diffusion ont des options pour retourner l'image de la caméra. Si aucune de ces options n'est activée, réinstallez la version la plus récente du pilote, en vous assurant de sélectionner la bonne version pour le modèle d'appareil photo que vous possédez.
Paramètres du pilote de webcam
Certaines webcams incluent nativement la possibilité de faire pivoter ou de retourner votre image. Si votre webcam inclut un utilitaire de configuration, ouvrez le programme pour modifier ses paramètres. Assurez-vous que les options telles que « Miroir » ou « Retourner » sont désactivées et que les curseurs tels que « Tilt » et « Roll » sont réglés sur zéro. Si vous n'avez pas de programme d'installation pour votre appareil photo, accédez à ses options via un programme qui utilise l'appareil photo. Par exemple, dans Skype, ouvrez l'onglet "Paramètres vidéo" dans la fenêtre Options et cliquez sur "Paramètres de la webcam". Les paramètres au niveau du pilote varient selon la caméra, mais peu importe le programme que vous utilisez pour les atteindre.
Paramètres du logiciel de diffusion
Le programme que vous utilisez pour diffuser votre flux webcam peut également inclure une fonction permettant de retourner l'image. Assurez-vous que cette option est désactivée. Par exemple, dans Open Broadcaster Software -- utilisé avec Twitch et de nombreux autres sites de streaming -- faites un clic droit sur votre webcam dans la liste Sources, choisissez " Propriétés " et décochez " Retourner l'image verticalement ". Si cette option est déjà désactivée et que toutes les autres tentatives pour résoudre le problème échouent, activez l'option comme solution de contournement, en retournant correctement votre image.
Identifier votre modèle de caméra
Le pilote d'une webcam contrôle le fonctionnement du matériel, donc un pilote incorrect ou obsolète peut causer des problèmes, y compris une image inversée. Pour télécharger le bon pilote, vous devez connaître le modèle exact de votre webcam. Exécutez le Gestionnaire de périphériques à partir du menu "Windows-X". (Sur les versions de Windows antérieures à 8, recherchez « Gestionnaire de périphériques » dans la zone de recherche du menu Démarrer.) Ouvrez la section « Périphériques d'imagerie ». Notez le nom de votre webcam tel qu'il apparaît dans cette section. Certains fabricants de webcams répertorient des valeurs d'ID de matériel spécifiques pour chaque pilote. Pour trouver la valeur de votre webcam, faites un clic droit sur la caméra et choisissez "Propriétés". Ouvrez l'onglet "Détails" et choisissez "ID de matériel" dans le menu Propriété. Cette valeur s'affiche correctement même si aucun pilote ou un pilote incorrect n'est installé pour votre caméra, bien que vous deviez peut-être consulter la section « Autres périphériques » dans le Gestionnaire de périphériques pour trouver votre webcam.
Réinstallation des pilotes de webcam
Après avoir vérifié le modèle de votre caméra, faites un clic droit sur le nom de la caméra dans le Gestionnaire de périphériques et cliquez sur "Désinstaller". Redémarrez votre ordinateur, puis téléchargez les pilotes les plus récents pour votre modèle d'appareil photo sur le site Web du fabricant et installez-les. Si votre webcam inclut un logiciel, consultez le site Web du développeur pour une version mise à jour.