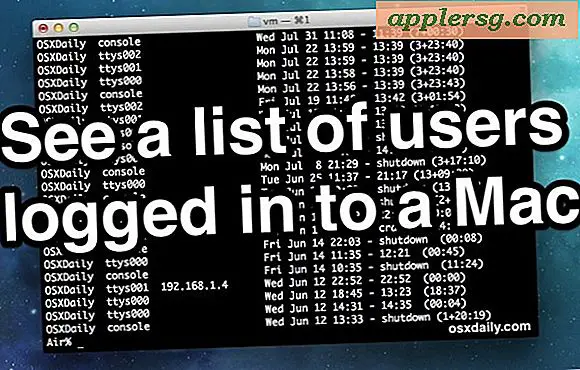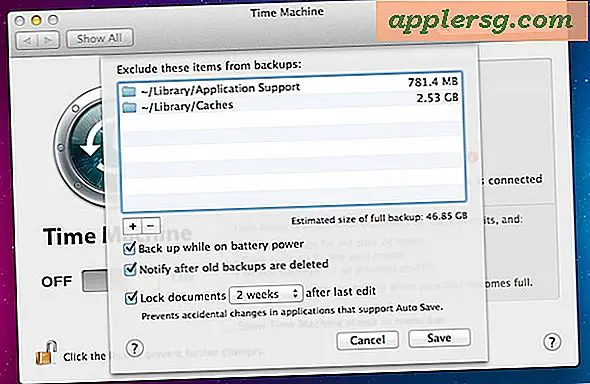Comment réparer les fichiers PDF lents
Le format de document portable (PDF) d'Acrobat est conçu pour créer des documents polyvalents, des documents conçus pour être imprimés et affichés sur des ordinateurs. Un problème inhérent à cette approche de rendu des fichiers PDF est que les documents conçus pour l'impression nécessitent des images avec des résolutions beaucoup plus élevées que les documents conçus pour être affichés sur des écrans d'ordinateur. Les images haute résolution dans les fichiers PDF créent des fichiers volumineux, ce qui rend souvent leur téléchargement à partir d'Internet et leur navigation dans Acrobat Reader lent et fastidieux. Vous pouvez corriger des PDF volumineux et lents avec l'optimiseur PDF d'Acrobat Pro.
Ouvrez le PDF lent dans Acrobat Pro. Cliquez sur "Fichier" dans la barre de menu et choisissez "Ouvrir". Cela affiche la boîte de dialogue Ouvrir. Accédez au fichier, sélectionnez-le, puis cliquez sur « Ouvrir ».
Cliquez sur "Avancé" dans la barre de menu et choisissez "Optimiseur de PDF". Cela ouvre la boîte de dialogue Optimiseur de PDF.
Cliquez sur le bouton « Vérifier l'utilisation de l'espace » pour ouvrir la boîte de dialogue Auditer l'utilisation de l'espace. Il s'agit d'une boîte de dialogue d'information. Il affiche la taille globale (en octets) des éléments composant le PDF et le pourcentage de la taille du fichier utilisé par chaque type d'élément. Par exemple, notez que « Images » occupe le plus grand pourcentage du fichier, parfois jusqu'à 80 % ou plus de la taille globale du PDF. Cliquez sur « OK » pour fermer la boîte de dialogue.
Examinez la partie "Images couleur" de la section "Paramètres de l'image" (la première section) de la boîte de dialogue Optimiseur PDF. Remarquez le champ à côté de la liste déroulante "Sous-échantillon". Il s'agit de la résolution des images couleur de votre PDF, mesurée en points par pouce (DPI). Les écrans d'ordinateur ne peuvent afficher que 72 DPI ou 96 DPI sur les écrans haute définition (HD). Si la valeur du champ Résolution est supérieure à 72 (ou 96 pour les écrans HD), modifiez ce nombre pour optimiser les images pour l'affichage sur les ordinateurs. Vous pouvez également réduire la taille des images en ajustant la qualité de compression (le menu déroulant « Qualité »). Attention cependant, régler cette liste déroulante sur un paramètre inférieur à « Moyen » peut grandement dégrader la qualité de votre image.
Examinez la partie "Images en niveaux de gris" de la section "Paramètres de l'image" (la deuxième section) de la boîte de dialogue Optimiseur PDF. Remarquez le champ à côté de la liste déroulante "Sous-échantillon". Il s'agit de la résolution des images en niveaux de gris dans votre PDF. Si la valeur dans le champ Résolution est supérieure à 72 (ou 96 pour les écrans HD), modifiez ce nombre pour optimiser les images pour l'affichage sur les ordinateurs. Vous pouvez également réduire la taille des images en ajustant la qualité de compression (le menu déroulant « Qualité »). Définir ce menu déroulant sur un paramètre inférieur à « Moyen » peut également dégrader la qualité de votre image.
Examinez la partie "Images monochromes" de la section "Paramètres de l'image" (la troisième section) de la boîte de dialogue Optimiseur PDF. Remarquez le champ à côté de la liste déroulante "Sous-échantillon". Il s'agit de la résolution des images monochromes de votre PDF. Si la valeur dans le champ Résolution est supérieure à 72 (ou 96 pour les écrans HD), modifiez ce nombre pour optimiser les images pour l'affichage sur les ordinateurs.
Cliquez sur « OK » pour appliquer les paramètres. Acrobat Pro affiche la boîte de dialogue « Enregistrer optimisé sous ». Il s'agit d'une protection, afin que vous n'enregistriez pas par inadvertance sur le PDF original de qualité d'impression. Renommez le fichier dans le champ "Nom du fichier" et cliquez sur "Enregistrer". Vous disposez maintenant d'un PDF optimisé pour Internet.
Conseils
InDesign et certains autres programmes de conception haut de gamme ont un paramètre d'exportation pour optimiser les fichiers PDF. Dans InDesign, par exemple, vous choisiriez "La plus petite taille de fichier" dans les options d'exportation pendant le processus d'exportation PDF.
Mises en garde
L'optimisation des fichiers PDF pour Internet implique parfois un compromis entre la qualité et la taille du fichier. Si, par exemple, vos utilisateurs PDF téléchargent et impriment le document, la définition de la qualité d'image sur 72 DPI peut entraîner une mauvaise qualité d'impression, en particulier pour les images monochromes. Vous devez régler votre DPI entre le paramètre de qualité d'impression optimale (300 DPI) et la qualité d'affichage optimale (72 DPI). Réglez les images en couleur et en niveaux de gris à environ 150 DPI et les images monochromes à 300 DPI. (Les images monochromes ne sont pas très grandes, de toute façon.)