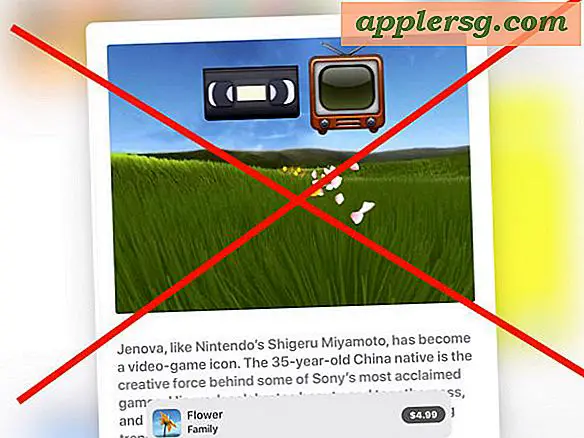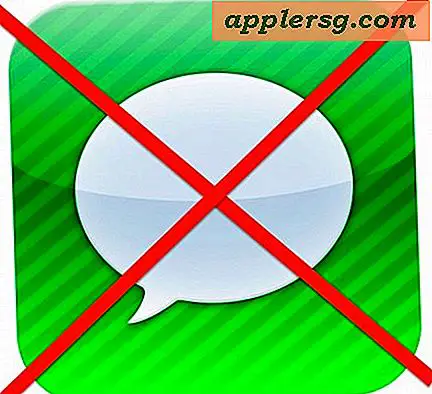Comment récupérer mon bureau et mon économiseur d'écran dans les propriétés d'affichage
Vous pouvez rencontrer des problèmes lors de l'utilisation des propriétés d'affichage dans les systèmes d'exploitation Microsoft Windows, en particulier si votre connexion réseau est interrompue ou si vous modifiez vos préférences sans les enregistrer. Quelle que soit la raison, vous pouvez généralement ramener votre arrière-plan et votre économiseur d'écran à la normale en utilisant les propriétés d'affichage de n'importe quel système d'exploitation Windows. N'oubliez pas de toujours utiliser des économiseurs d'écran provenant d'une source fiable, car les économiseurs d'écran téléchargeables sont souvent accompagnés de virus et de logiciels malveillants.
Étape 1
Faites un clic droit sur l'arrière-plan de votre bureau et sélectionnez « Personnalisation ». Cette option est la valeur par défaut dans Windows Vista ; dans les systèmes d'exploitation précédents, sélectionnez l'option "Propriétés". Sous Windows Vista, vous pouvez également sélectionner la commande "Panneau de configuration -> Personnalisation" à la place.
Étape 2
Accédez à l'onglet Arrière-plan du bureau ou Bureau dans la boîte de dialogue Propriétés d'affichage qui s'affiche. Selon votre système d'exploitation, vous pouvez choisir parmi plusieurs arrière-plans et couleurs de bureau préchargés ou choisir une image à partir de votre disque dur. Sélectionnez le bouton "Parcourir" à côté de "Emplacement de l'image" pour choisir une image sur le disque dur. Selon la taille de la photo, vous devrez peut-être la repositionner. Dans certains cas, la photo peut être carrelée ou étirée pour s'adapter à la largeur de l'écran.
Étape 3
Accédez à l'onglet Économiseur d'écran pour choisir l'arrière-plan et les options de longueur de votre économiseur d'écran. Réglez l'économiseur d'écran pour qu'il s'allume après tant de minutes d'inactivité sur votre ordinateur. Vous pouvez sélectionner le bouton "Aperçu" avant de vous engager dans le nouvel économiseur d'écran si vous souhaitez le voir en premier.
Sélectionnez « OK » pour appliquer vos nouveaux paramètres. Dans la plupart des cas, vous auriez dû pouvoir accéder à l'image ou au fond d'écran et à l'économiseur d'écran que vous aviez avant de les perdre. Habituellement, le bouton "Parcourir" vous ramènera au dossier où se trouve votre image, vous ne devriez donc pas avoir à parcourir plusieurs dossiers pour trouver l'image que vous aviez en arrière-plan.