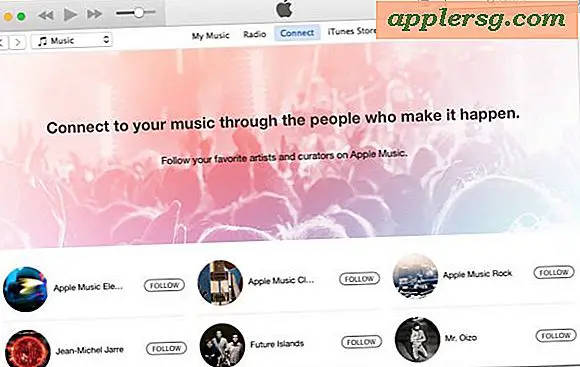Comment se débarrasser du double espacement dans Outlook
Les produits Microsoft Office vous permettent de modifier la façon dont ces programmes affichent les lignes et les paragraphes. Si vos paramètres d'interligne Outlook sont supérieurs à un, une ligne supplémentaire peut apparaître entre les lignes dans les messages, notes et autres éléments Outlook. Bien que les e-mails à double interligne soient lisibles, vous souhaiterez peut-être les rendre plus lisibles en vous débarrassant de la double interligne. Vous pouvez le faire pour une sélection, un document ou tous les documents que vous créez.
Modifier l'interligne dans le document actuel
Étape 1
Lancez Outlook et créez un nouvel élément, tel qu'un e-mail, une réunion, un contact ou un rendez-vous.
Étape 2
Cliquez sur « Formater le texte », puis sur l'icône « Espacement des lignes et des paragraphes ». Cette icône se compose de quatre lignes horizontales empilées verticalement avec des flèches haut et bas à côté. Après avoir cliqué sur l'icône, vous verrez un menu contenant des nombres tels que 1.0, 1.5 et 2.0. Ces nombres représentent différentes valeurs d'interligne.
Cliquez sur "1.0" pour définir l'interligne sur 1. Vous pouvez vérifier que l'espacement a changé en tapant du texte dans la fenêtre que vous avez sélectionnée. Par exemple, si vous commencez un nouveau message, Outlook utilise l'interligne simple lorsque vous tapez votre message. Lorsque vous modifiez l'interligne à l'aide de cette méthode, votre modification s'applique uniquement à la nouvelle tâche, contact, réunion, e-mail ou rendez-vous que vous créez. Par exemple, si vous commencez un nouveau message, Outlook utilise l'interligne par défaut lorsque vous tapez le nouveau message. Si cette valeur par défaut est 2, vous verrez des lignes à double interligne lorsque vous tapez le nouveau message.
Modifier l'interligne par défaut
Étape 1
Créez un nouvel élément, tel qu'une réunion, un contact, un e-mail ou un rendez-vous.
Étape 2
Cliquez sur « Formater le texte », puis sur l'icône « Espacement des lignes et des paragraphes ». Cliquez sur "Options d'espacement des lignes" pour ouvrir la boîte de dialogue Paragraphe. Cette boîte de dialogue contient des commandes qui vous aident à ajuster l'espacement des lignes, l'espacement des paragraphes, les sauts de page et d'autres propriétés.
Étape 3
Cliquez sur l'onglet "Retraits et espacement" et sélectionnez "Simple" dans le menu déroulant "Espacement des lignes".
Cliquez sur "Définir par défaut" pour afficher une boîte de dialogue contenant deux options. Cliquez sur "Tous les documents basés sur le modèle NormalEmail.dotm" si vous souhaitez appliquer les modifications à tous les documents Outlook. Sinon, cliquez sur "Ce document uniquement" pour appliquer les modifications au document actuel. Cliquez sur "OK" pour appliquer les modifications.