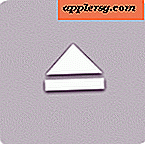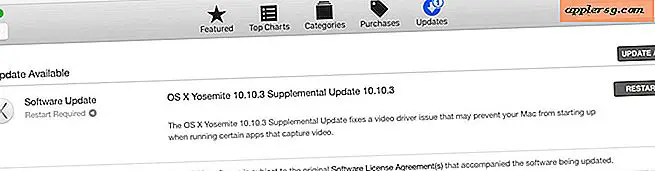Comment faire une bannière dans Corel Draw
CorelDRAW X4 offre plusieurs façons de personnaliser vos conceptions et vos idées. Bien qu'il soit utile d'en savoir un peu plus sur la conception, des didacticiels sont disponibles dans le programme et également en ligne sur la page d'accueil de Corel pour les débutants. Les options permettant d'explorer les fonctions de frappe et les boutons de base se trouvent dans les menus d'aide du logiciel. Une utilisation courante de CorelDRAW X4 est la création de bannières utilisées pour les sites Web personnels et professionnels. Les bases sont simples, une fois que vous les maîtrisez, les possibilités sont infinies.
Une bannière basique
Étape 1
Ouvrez le programme CorelDRAW X4 et appuyez sur les touches "Ctrl+N" pour créer un nouveau fichier. Le nouveau fichier commence généralement au format lettre. Cliquez sur le menu déroulant dans le coin supérieur gauche et choisissez "Bannière Web (468x60)", c'est la taille de base pour les bannières. Modifiez la largeur et la hauteur à l'aide des onglets fléchés si vous le souhaitez. Appuyez sur "Ctrl+S" pour enregistrer au format Corel (.cdr).
Étape 2
Utilisez la touche F6 pour accéder à l'outil Rectangle. Cliquez près de la bannière et faites glisser la forme rectangulaire dessus. Lâchez prise quand il a atteint les bords de votre forme. Choisissez une couleur dans l'onglet "Couleur" situé dans le dock de droite. Cliquez sur "Remplir" pour remplir le rectangle avec cette couleur. Cette forme vous servira de couleur de fond.
Étape 3
Utilisez la touche F8 pour accéder à l'outil Texte. Cliquez au centre de la bannière et tapez votre nom. Mettez-le en surbrillance en maintenant le bouton gauche de la souris enfoncé et en faisant glisser le curseur dessus de l'arrière vers l'avant. Cliquez sur le menu déroulant des polices situé au centre de la barre d'outils supérieure (il peut s'agir d'Arial car il s'agit de la police par défaut). Une fois qu'il est mis en surbrillance, utilisez les touches fléchées « Haut » et « Bas » pour sélectionner une police. Faites glisser les coins et le milieu de votre nom pour le déplacer et le redimensionner.
Étape 4
Utilisez les boutons de forme dans la barre d'outils de gauche ou les touches "F6, F7 et Y" pour créer des motifs et de nouvelles formes dans la bannière. Modifiez leurs couleurs et leurs tailles de la même manière que vous avez fait le premier rectangle. Appuyez sur "Ctrl+Z" si vous faites une erreur. Chaque fois que vous appuyez dessus, la dernière étape est annulée. Organisez les formes en cliquant dessus, puis en sélectionnant « Organiser », puis « Ordre » dans la barre d'outils supérieure.
Utilisez "Ctrl+I" si vous souhaitez importer une image depuis votre ordinateur. Parcourez et sélectionnez l'image que vous voulez. Redimensionnez l'image de la même manière que vous avez fait les formes pour qu'elles s'adaptent à l'intérieur de la bordure de la bannière. Enregistrez votre travail souvent et lorsque vous êtes satisfait de l'aspect final de votre projet.