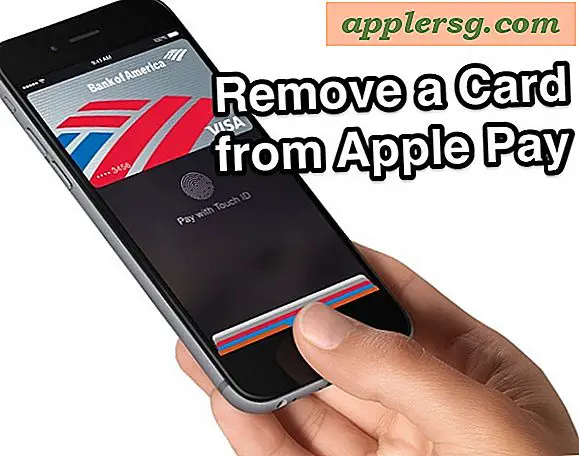Comment faire une présentation Keynote sur un Mac
Alors que tout le monde a entendu parler des présentations PowerPoint, Keynote d'Apple - qui fait partie de la suite iWork - est meilleur et plus facile à utiliser pour faire des présentations professionnelles. Les présentations Keynote, essentiellement, sont des ensembles multimédias de graphiques, de texte et de son qui peuvent être présentés par une personne ou configurés pour jouer en boucle pour une visualisation continue. Comme pour tout sur le Mac, faire une présentation professionnelle ou personnelle est une procédure simple de « glisser-déposer » et de conception rapide.
Étape 1
Organisez tout le texte et les graphiques que vous prévoyez d'utiliser dans la présentation. C'est une bonne idée de créer un plan pour l'ensemble de la présentation, car cela vous indiquera approximativement le nombre de diapositives dont vous aurez besoin.
Étape 2
Formatez les graphiques (photos et illustrations) dans Photoshop avec une résolution minimale de 72 points par pouce. Étant donné que la présentation ne sera pas imprimée et affichée uniquement sur un écran, la basse résolution est OK. Si la présentation est affichée sur un écran haute résolution, vous pouvez envisager 200 dpi ou 300 dpi, mais cela ralentira une exposition automatisée.
Étape 3
Ouvrez Keynote et sélectionnez un thème. Il existe une variété de modèles disponibles dès que vous ouvrez Keynote. Nous avons choisi le « Thème amusant » pour cet échantillon. Tapez votre titre dans la case appropriée, puis tapez un sous-titre ou le crédit de la présentation. Vous pouvez facilement ajouter des zones de texte si vous avez besoin de plus que fourni par diapositive en cliquant sur l'élément Texte dans la barre d'outils.
Étape 4
Ajoutez une deuxième diapositive à l'aide du bouton « + » en haut à gauche de la barre d'outils. Tapez le titre. Faites glisser une photo ou un graphique du Finder, d'un dossier ou directement de Photoshop sur la diapositive. Vous pouvez le redimensionner aux proportions souhaitées dans Keynote. Placez la photo où vous le souhaitez et saisissez la légende ou d'autres informations dans la zone de texte appropriée.
Étape 5
Sélectionnez la photo et ouvrez l'inspecteur dans la barre d'outils. Cliquez sur Graphique (cinquième à partir de la gauche) dans la barre d'outils de l'inspecteur. Ici, vous pouvez ajouter un cadre, une bordure ou une ombre. Dans cet exemple, nous avons sélectionné un trait de 1 point et une ombre de 12 pixels et 315 degrés pour la photo. C'est une bonne idée d'être cohérent avec la façon dont vous traitez les graphiques tout au long de la présentation. L'exception serait si un graphique a vraiment besoin de se démarquer. Continuez à ajouter des diapositives, sans oublier de sauvegarder souvent, surtout après l'ajout de chaque nouvelle diapositive.
Étape 6
Avec la présentation Keynote ouverte, ouvrez votre logiciel d'enregistrement sonore. La plupart des Mac fabriqués au cours des cinq dernières années ont des microphones intégrés, donc tant qu'il n'y a pas beaucoup de bruit de fond, vous pouvez enregistrer une voix off directement dans le programme. Enregistrez la narration de chaque diapositive dans un fichier séparé, car vous devrez les intégrer individuellement. Enregistrez-les sous forme de fichiers MP3 à un endroit où vous pouvez y accéder. L'ajout de son est aussi simple que l'ajout de graphiques. Faites simplement glisser le fichier son sur la diapositive. Une icône de haut-parleur apparaîtra sur la diapositive, mais ne sera pas visible dans la présentation finale. Dans la dernière version de Keynote, vous pouvez enregistrer directement dans le programme.
Étape 7
Accédez à l'inspecteur et choisissez l'icône Diapositive (deuxième à partir de la gauche) pour définir les transitions entre les diapositives et les effets spéciaux. Ici, vous pouvez également définir le diaporama en lecture automatique ou en mouvement en un clic.
Allez dans "Fichier", "Exporter" et "QuickTime" pour exporter la présentation vers un diaporama dans QuickTime. Cela peut prendre un certain temps, selon la taille des fichiers à intégrer. Vous pouvez également exporter vers d'autres formats, y compris PowerPoint, mais la plupart des meilleurs designs, en particulier les polices, ne seront pas traduits exactement. C'est l'endroit où vous pouvez également le configurer en tant que diaporama à lecture automatique.