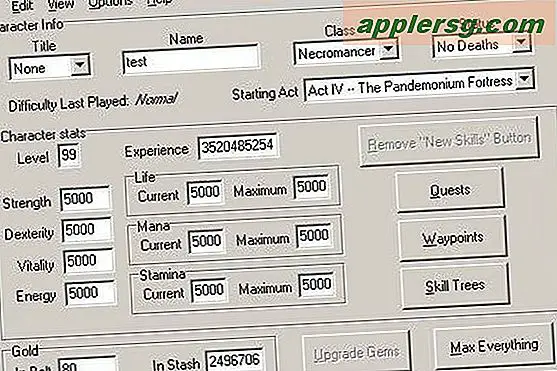Comment créer un fichier PDF de plusieurs pages
Le format de document portable (PDF) a été créé par Adobe pour permettre l'échange de fichiers de documents à mise en page fixe et non modifiables sur plusieurs systèmes d'exploitation et plates-formes. À l'aide d'Adobe Reader, presque n'importe quel ordinateur peut afficher et imprimer un fichier PDF en utilisant exactement le contenu et la mise en page définis par l'auteur. Tant que le programme Adobe Acrobat est installé sur votre ordinateur, vous pouvez créer vos propres fichiers PDF multipages, soit dans l'application de votre choix, soit en rassemblant plusieurs fichiers PDF à l'aide de la fonctionnalité de mise en page d'Acrobat.
À partir d'une application
Étape 1
Ouvrez l'application à partir de laquelle vous souhaitez créer un PDF. Microsoft Word, Microsoft Excel et Microsoft Publisher sont trois programmes couramment utilisés pour créer des documents PDF.
Étape 2
Sélectionnez l'option de menu qui vous permet d'envoyer votre document à l'imprimante. Il s'agit généralement de "Fichier", puis de "Imprimer". Lorsque la boîte de dialogue Imprimer apparaît à l'écran, cliquez sur le menu déroulant contenant le nom de l'imprimante et sélectionnez l'option "Adobe PDF". Cliquez sur OK."
Choisissez un emplacement de sauvegarde et donnez un nom au fichier PDF dans la boîte de dialogue qui s'affiche. Cliquez sur "Enregistrer" après cela pour créer le PDF. Tant que votre document original contient du contenu sur plusieurs pages, il en sera de même pour votre fichier PDF nouvellement créé.
Dans Adobe Acrobat
Étape 1
Ouvrez Adobe Acrobat.
Étape 2
Cliquez sur "Fichier" dans la barre de menu du haut, puis sélectionnez "Ouvrir". Recherchez le fichier PDF contenant la première page ou le premier groupe de pages, puis double-cliquez sur son icône pour l'ouvrir.
Étape 3
Cliquez sur "Document" dans la barre de menu supérieure et sélectionnez "Insérer des pages". Dans la boîte de dialogue qui s'affiche, recherchez le fichier PDF contenant la ou les pages suivantes que vous souhaitez ajouter à votre PDF d'origine, puis double-cliquez sur son icône.
Étape 4
Sélectionnez "Après" dans le menu déroulant de la boîte de dialogue qui suit, puis cliquez sur "OK". Les pages du fichier PDF que vous avez sélectionné à l'étape précédente sont ajoutées directement après les pages contenues dans le fichier original que vous avez ouvert à l'étape 2.
Cliquez sur "Fichier" dans la barre de menu supérieure, puis sélectionnez "Enregistrer" pour confirmer vos modifications et enregistrer votre nouveau fichier PDF multipage.