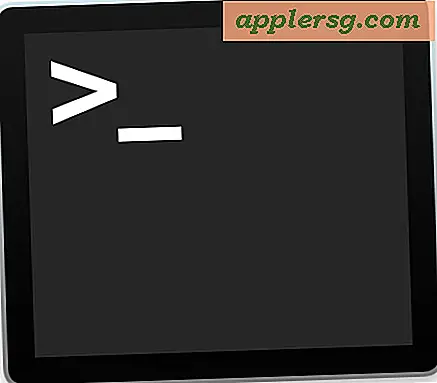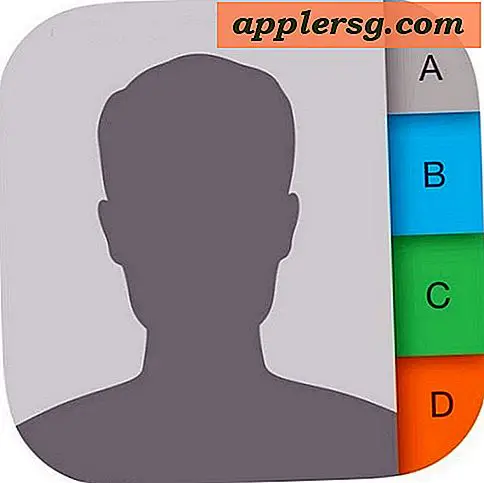Comment faire une bâche dans Photoshop
Pour de nombreux passionnés de photo numérique, Adobe Photoshop est le choix idéal pour éditer des images, mais travailler avec des photographies n'est pas la seule chose que le programme fait. Photoshop est équipé de tout ce dont vous avez besoin pour concevoir et dessiner directement dans le programme, y compris des couleurs de peinture, des pinceaux et des outils. Au lieu de bricoler avec des photos, créez vos propres griffonnages numériques pour des avatars, des sites Web ou des publications. En quelques clics, vous pouvez fabriquer vos propres articles tels que des bâches sans avoir à vous rendre dans un magasin de l'armée/de la marine pour vous ravitailler.
Ouvrez Photoshop, cliquez sur "Fichier" et sélectionnez "Nouveau". Tapez « Tarp » dans la case « Nom ». Tapez vos dimensions de bâche préférées, telles que huit par 10 pouces. Cliquez sur le menu « Mode couleur » et sélectionnez « Couleur RVB ». Cliquez sur le menu « Contenu de l'arrière-plan » et sélectionnez « Transparent », ce qui vous permettra de placer votre bâche sur n'importe quel fond de couleur selon vos préférences. Cliquez sur le bouton "OK" pour ouvrir l'espace de travail Photoshop.
Double-cliquez sur le carré en haut à gauche du "Sélecteur de couleurs", les deux cases colorées qui se chevauchent en bas de la palette "Outils" sur le côté gauche de l'écran. Sélectionnez une couleur de peinture pour la bâche, comme le kaki ou le gris. Cliquez sur OK."
Cliquez sur l'outil de forme "Rectangle arrondi" dans la palette "Outils". Si vous ne voyez pas cette icône, cliquez avec le bouton droit sur l'icône rectangle ordinaire, l'icône cercle, l'icône ligne ou l'icône étoile ; tous ces outils partagent le même espace jusqu'à ce que vous en utilisiez un, puis restent en place jusqu'à ce que vous en utilisiez un autre. Si vous avez cliqué avec le bouton droit sur l'une des autres icônes, sélectionnez "Outil de rectangle arrondi".
Placez votre curseur sur la case « Tarp » et tracez un rectangle du coin supérieur gauche au coin inférieur droit ; laissez un peu d'espace transparent encadrant la forme du rectangle. La forme rectangulaire aux coins arrondis de la bâche se remplit avec la couleur sélectionnée, mais semble plate et en 2D à l'écran.
Double-cliquez sur le calque Forme 1 dans la palette "Calques" sur le côté droit de l'écran. La fenêtre « Styles de calques » s'ouvre. Si vous ne voyez pas la palette "Calques", cliquez sur "Fenêtre", puis sur "Calques".
Cochez la case « Drop Shadow » dans la colonne « Styles » et cliquez sur les mots pour que « Drop Shadow » soit mis en surbrillance. Déplacez le curseur "Distance" sur 30 px. Cliquez sur le bouton « OK » et la bâche a maintenant une ombre et semble plus réaliste et 3D.
Cliquez sur l'outil "Type", qui ressemble à un "T" sur la palette "Outils". Sélectionnez une police, une taille et une couleur dans la barre d'outils en haut de la page. Choisissez une couleur de texte qui contraste avec la couleur de la bâche afin que les mots soient faciles à lire.
Placez votre curseur sur la case « Tarp », cliquez et saisissez des mots pour la bâche, tels que « Fournir des bâches de qualité depuis 2008 » ou « Essayez nos bâches ! » Faites glisser les mots en place au milieu ou au bas de la bâche selon vos préférences.
Cliquez sur le menu "Fichier" et sélectionnez "Enregistrer sous". Sélectionnez "GIF" dans le menu "Format" et enregistrez le fichier tarp sur l'ordinateur.