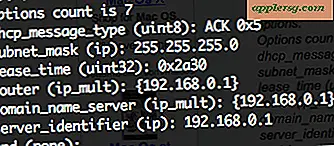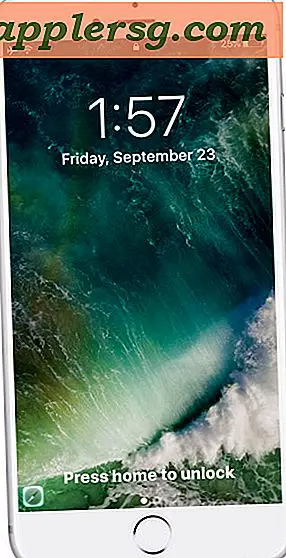Comment faire des cadres ovales
Un cadre photo est utilisé pour améliorer l'apparence d'une image. En choisissant un cadre qui s'harmonise bien avec votre arrière-plan, votre palette de couleurs et votre image, vous pouvez rendre une photo plus élégante, professionnelle ou amusante. Vous n'êtes pas obligé d'utiliser une forme rectangulaire traditionnelle pour votre cadre, vous pouvez utiliser n'importe quelle forme de votre choix. Étant donné qu'un cadre photo ovale est moins traditionnel, il peut faire ressortir encore plus votre photo. Vous pouvez créer un cadre photo ovale avec un logiciel de retouche d'images en ligne ou sur votre ordinateur.
Création d'une image et d'un cadre ovales
Étape 1
Visitez un éditeur de photos en ligne tel que LunaPic (http://www.lunapic.com/editor) et téléchargez l'image que vous souhaitez encadrer. Naviguez pour récupérer l'image dans le fichier et cliquez sur « Télécharger maintenant ! » sur le site LunaPic, ou ajoutez l'emplacement Web complet de l'image dans la zone de texte et cliquez sur « Go ».
Étape 2
Sélectionnez l'outil "Recadrer l'image" dans la boîte à outils. Changez l'option de l'outil (juste au-dessus de votre image) de "Rectangle" à "Cercle".
Étape 3
Utilisez votre souris pour dessiner un ovale autour de la zone (de votre image) que vous souhaitez recadrer ; cliquez sur "Recadrer l'image". Un arrière-plan en damier remplacera la zone, indiquant qu'elle est désormais transparente.
Étape 4
Choisissez un cadre pour votre image en sélectionnant « Dessiner » et « Outil de bordure » dans la barre de navigation. Votre image devrait maintenant être ovale.
Étape 5
Utilisez un cadre photo dans l'éditeur en sélectionnant les options de « Arrière-plan en mosaïque » ou cliquez sur « Choisir une couleur » pour modifier l'arrière-plan de votre cadre. Pour modifier l'épaisseur de votre bordure, saisissez un nombre et sélectionnez "Ajouter une bordure".
Étape 6
Utilisez un cadre photo sur votre ordinateur (si vous préférez) en sélectionnant le lien « Image du presse-papiers » à la place. Ensuite, naviguez pour trouver l'image de bordure du presse-papiers à partir de votre ordinateur, cliquez sur "Télécharger maintenant!" et fermez la fenêtre contextuelle. Cliquez sur la liste déroulante pour "Arrière-plan en mosaïque" et sélectionnez "Votre presse-papiers". Cliquez sur "Ajouter une bordure" pour ajouter votre arrière-plan personnalisé.
Étape 7
Sélectionnez l'image entière et l'arrière-plan en cliquant sur l'outil "Recadrer l'image". Sélectionnez "Cercle" dans la liste déroulante des outils et utilisez votre souris pour créer un ovale autour de votre image entière.
Cliquez sur "Recadrer l'image" pour supprimer les zones que vous ne voulez pas. Votre image entière et le cadre devraient maintenant être ovales.
Créer juste un cadre photo ovale
Étape 1
Suivez la première étape de la section précédente et téléchargez une image que vous souhaitez placer dans un cadre ovale.
Étape 2
Cliquez sur l'outil "Recadrer l'image" et changez l'option de l'outil de "Rectangle" à "Cercle". Dessinez un ovale autour de la zone extérieure que vous souhaitez recadrer, puis sélectionnez "Recadrer l'image". Un fond en damier remplacera cette zone.
Étape 3
Sélectionnez à nouveau l'outil "Recadrer l'image", en vous assurant que l'outil "Cercle" est sélectionné (juste au-dessus de l'image). Dessinez un ovale autour de la zone intérieure de l'image et cliquez sur "Recadrer la sélection". La zone intérieure sera supprimée du cadre et remplacée par un fond transparent.
Enregistrez le cadre photo ovale que vous venez de créer en sélectionnant "Fichier" et "Enregistrer". Cliquez sur l'option de lien qui vous permet d'enregistrer votre cadre photo en tant que « GIF » ou « GIF optimisé » afin de conserver sa transparence et de le placer sur une photo de votre choix.