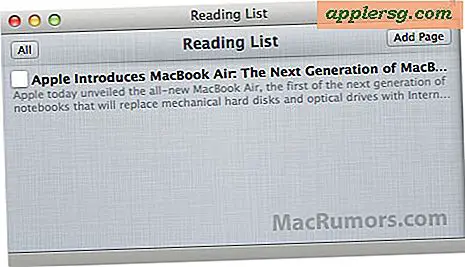Comment effectuer des remboursements dans QuickBooks
Votre cliente appelle pour dire que le tuyau d'arrosage qu'elle a acheté dans votre magasin est déchiré. Un rapide coup d'œil à votre inventaire dans QuickBooks révèle qu'elle a acheté le dernier. Pire encore, le fabricant a abandonné cet article, vous ne pouvez donc pas obtenir de remplacement pour le client. Vous devez lui émettre un remboursement. Vous pouvez traiter son remboursement en quelques étapes à l'aide de QuickBooks. Vous pouvez créditer une facture, émettre une note de crédit, effectuer un remboursement par chèque ou annuler un débit de carte de crédit.
Sélectionnez « Clients » dans le menu du haut. Cliquez sur « Créer des notes de crédit/remboursements » dans le menu déroulant.
Sélectionnez le client et le travail.
Sélectionnez la classe si vous utilisez ce champ.
Vérifiez l'exactitude du nom et de l'adresse du client.
Vérifiez la date et le numéro de crédit (généré automatiquement) pour vous assurer de l'exactitude.
Saisissez le numéro du bon de commande si le client vous en a donné un avec la commande d'origine.
Sélectionnez l'article pour lequel vous effectuez un remboursement dans le menu déroulant de la colonne « ARTICLE ».
Écrivez le motif du remboursement après la description dans la colonne « DESCRIPTION ».
Saisissez la quantité des articles pour lesquels vous effectuez un remboursement.
Examinez le taux pour l'exactitude. Modifiez le montant si nécessaire.
Sélectionnez un « Message client » approprié dans le menu déroulant situé dans le coin inférieur gauche de la note de crédit.
Vérifiez les informations fiscales pour vous assurer que le taux est le même que le client a payé lors de l'achat.
Cochez les cases appropriées à côté de « À imprimer » ou « À envoyer par courriel ».
Cliquez sur le bouton « Enregistrer et fermer » ou sur le bouton « Enregistrer et nouveau » pour enregistrer la note de crédit.
Sélectionnez une option dans la fenêtre « Crédit disponible ».
Sélectionnez « Conserver comme crédit disponible » pour appliquer le crédit à la prochaine commande du client. Utilisez cette option uniquement si le client a déjà payé l'article que vous remboursez ou si votre entreprise a une politique de retour d'échange uniquement et que le client n'a aucune facture impayée.
Sélectionnez « Rembourser » si le client souhaite recevoir le remboursement par chèque ou sous forme de prélèvement automatique sur sa carte de crédit. Dans la fenêtre « Emettre un remboursement », cochez la case « À imprimer » pour imprimer un chèque et la case « Paiement en ligne » pour débiter le remboursement sur une carte de crédit.
Imprimez le chèque en sélectionnant "Fichier" dans le menu du haut, "Imprimer les formulaires", "Chèques". Sélectionnez le chèque en cliquant dessus et cliquez sur le bouton « OK ». Insérez le chèque approprié dans votre imprimante et sélectionnez le bouton « Imprimer ».
Sélectionnez « Appliquer à une facture » pour appliquer le crédit à une facture impayée.
Sélectionnez la facture à laquelle vous souhaitez appliquer l'avoir et sélectionnez le bouton « Terminé ».
Conseils
Appliquez des crédits au même travail utilisé pour facturer l'article.