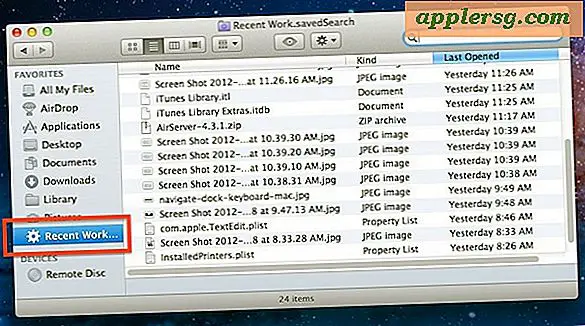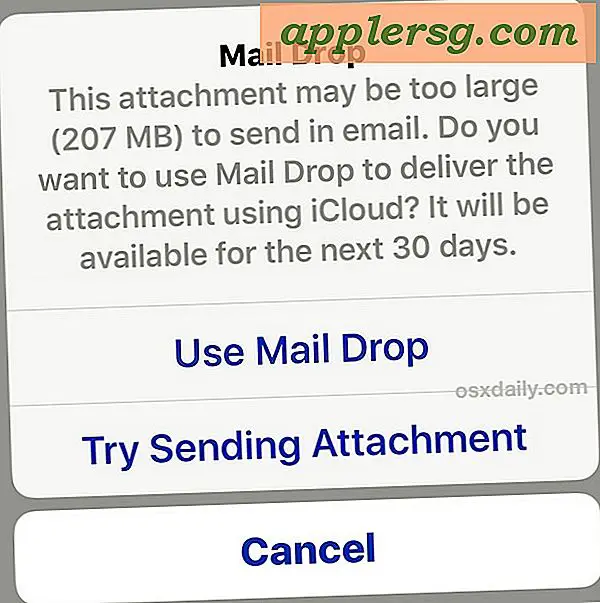Comment gérer les couleurs avec Apple ColorSync
Le système d'exploitation OS-X d'Apple offre plusieurs façons de gérer les couleurs sur votre Mac. ColorSync est un utilitaire Apple qui existe depuis des années et qui est vraiment conçu pour les utilisateurs qui ont une certaine connaissance de la couleur et de la gestion des couleurs. Cependant, certaines fonctionnalités peuvent également être utilisées par les novices. Si vous envisagez de gérer les couleurs sur votre ordinateur, il est important que vous ayez une certaine connaissance des couleurs et des profils de couleurs. J'ai inclus des liens dans les ressources ci-dessous pour vous aider dans le processus d'apprentissage. Les étapes suivantes vous aideront à découvrir les bases de l'utilisation de ColorSync.
Localisez l'utilitaire ColorSync, qui se trouve sous APPLICATION/UTILITIES dans votre fenêtre de recherche. Bien que vous le voyiez affiché sur votre barre de menu, il n'y a pas de paramètres réels à ajuster. Toutes les procédures sont effectuées à partir des onglets des applications.
Le premier onglet est PROFIL PREMIERS SOINS. Lorsque vous cliquez sur VERIFIER, ColorSync vérifie tous les profils sur votre ordinateur. Si un problème est détecté, vous pouvez alors sélectionner ce profil et cliquer sur réparer. Si ColorSync ne peut pas réparer le profil, vous devez supprimer le profil et en créer un nouveau à l'aide de l'assistant de profil sous AFFICHAGES ou en saisissant les données directement dans ColorSync pour créer un nouveau profil.
L'onglet suivant répertorie tous les profils de votre ordinateur. Cliquer sur un profil affichera la gamme de couleurs et des informations sur le profil. Notez que tous les profils seront répertoriés, pas seulement les profils d'affichage. Si vous avez créé des profils, ils seront répertoriés sous UTILISATEUR. Si vous souhaitez modifier un profil, sélectionnez simplement le profil et cliquez sur OUVRIR.
Tous les éléments du profil sont affichés. Sélectionnez simplement un élément et entrez les modifications que vous souhaitez apporter. Ce n'est pas facile à faire si vous n'avez pas d'expérience dans la création de profils de couleurs. Il n'y a pas d'"assistant" pour vous aider, vous devez donc avoir quelques connaissances avant d'apporter des modifications. Il s'agit de la valeur Tri-Stimulus du point blanc du média. Le "X" montre le point blanc et il se déplacera après que vous ayez modifié la valeur. Lorsque vous avez terminé vos modifications, enregistrez votre profil dans le menu FICHIER du dossier PROFILS.
L'onglet suivant vous permet d'afficher et de modifier les profils de couleurs des appareils. Vous pouvez même ouvrir les profils d'usine et les modifier, bien que je recommande de ne jamais le faire. Les profils d'usine sont votre référence et il est recommandé de ne pas les modifier. Notez que le seul périphérique trouvé est l'imprimante. Si mon appareil photo numérique était connecté, il apparaîtrait sous les appareils photo et me permettrait d'apporter des modifications à ce profil. Il ne listera que les appareils actifs sur votre ordinateur.
L'onglet Filtres permet à l'utilisateur de créer des filtres pour le rendu PDF qui ont une dynamique de couleur spécifique. Chaque filtre peut être ajusté pour l'application, le flux de travail PDF et pour l'imprimante cible.
Enfin, il existe un calculateur de couleurs qui permet à l'utilisateur de sélectionner un espace colorimétrique, une intention de rendu et un profil. Vous pouvez régler la calculatrice à l'aide des curseurs ou en entrant des valeurs. Cela permet à l'utilisateur de comparer les valeurs entre les profils et les intentions de rendu pour déterminer les valeurs à saisir dans le profil ajusté.
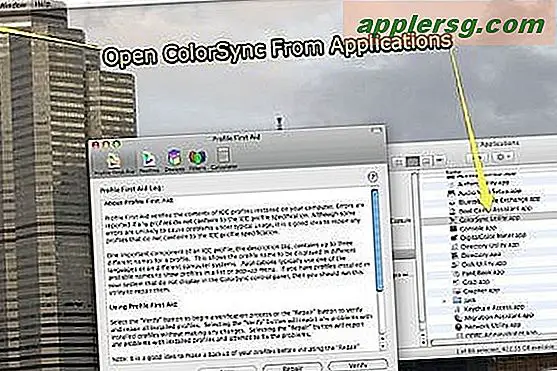
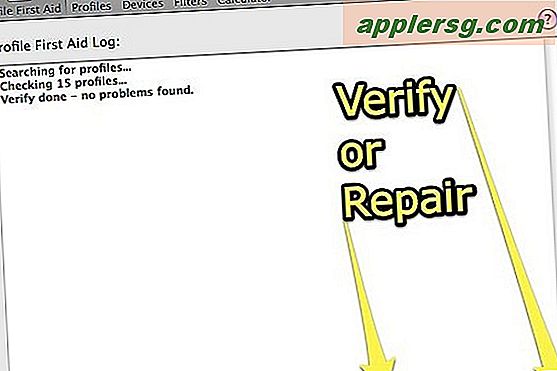
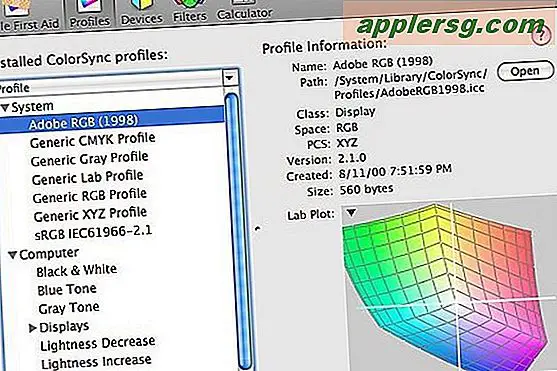
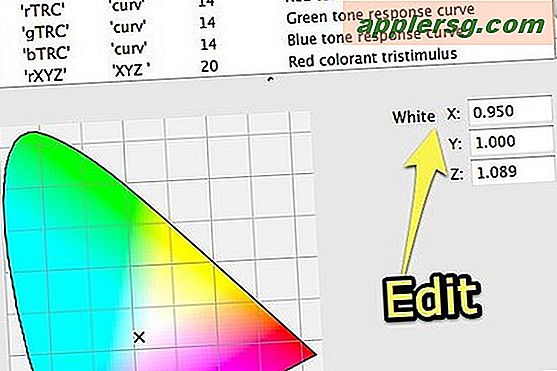
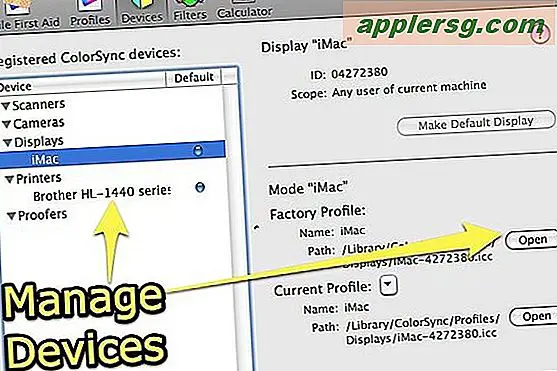
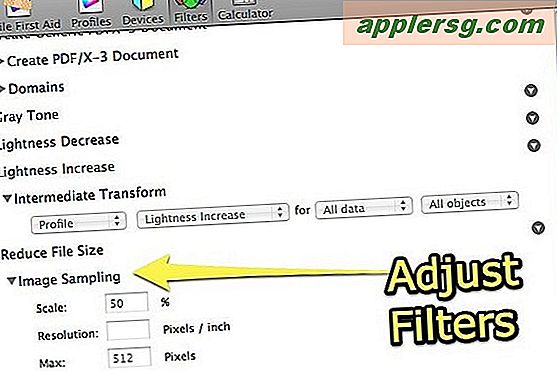
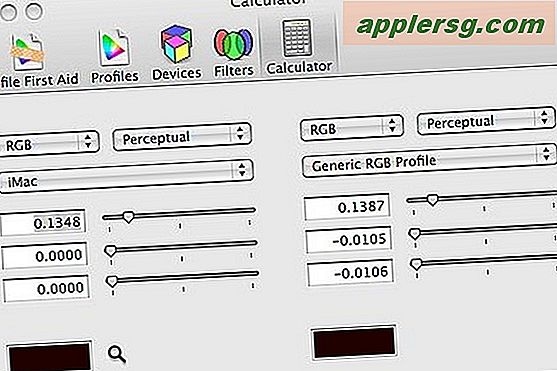
Conseils
Enregistrez de nouveaux profils sous un nom spécifique et essayez d'utiliser différents profils pour différentes situations et différents appareils.
Mises en garde
Ne modifiez jamais vos profils de base, vous pouvez donc y revenir facilement si vous le souhaitez