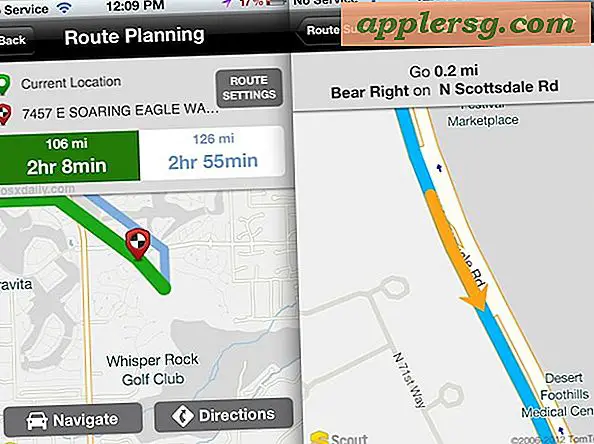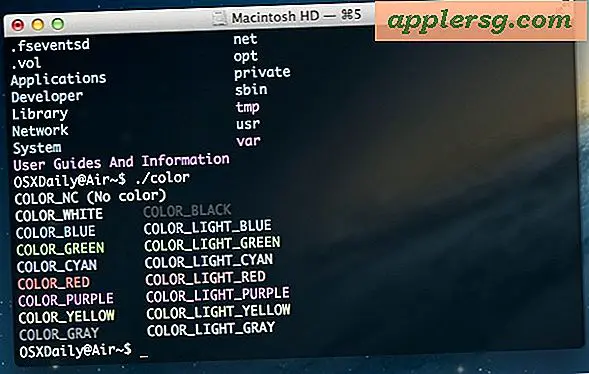Comment organiser des documents Word
Microsoft Word est utilisé pour créer des documents pour les projets professionnels, scolaires et domestiques. Au fur et à mesure que vos documents Word grandissent, il est parfois difficile de rester organisé et de trouver des fichiers que vous avez enregistrés il y a des semaines, des mois ou des années. Cependant, prendre le temps d'organiser vos documents peut vous faire gagner du temps. Vous pouvez placer les fichiers que vous utilisez pour une tâche ou un projet particulier dans le même dossier et diviser le dossier en catégories plus petites pour vous aider à gérer votre travail plus facilement. Une fois que vous avez un système en place, vous pouvez rapidement enregistrer et rechercher les documents associés dans leurs dossiers respectifs.
Étape 1
Accédez à Microsoft Word. Vérifiez où vos fichiers sont enregistrés en allant dans Outils et options et cliquez sur l'onglet Emplacements des fichiers. Sous la liste Types de fichiers, vous trouverez l'emplacement de vos fichiers Word. L'option Documents indiquera où vos documents Word sont enregistrés.
Étape 2
Double-cliquez sur l'emplacement du fichier pour Documents ou sélectionnez-le et cliquez sur Modifier si vous souhaitez modifier l'emplacement où vos documents sont enregistrés. Naviguez ensuite jusqu'à l'emplacement du dossier souhaité et cliquez sur OK.
Étape 3
Réduisez Microsoft Word et accédez au dossier Mes documents. Pour ouvrir Mes documents, cliquez sur Démarrer, puis sur Mes documents.
Étape 4
Accédez à l'emplacement du dossier où résident vos documents Word. Vous pouvez naviguer à partir du dossier Mes documents en cliquant sur le lien de la barre d'adresse et en trouvant le bon lecteur pour vos documents Word.
Étape 5
Créez un dossier dans Mes documents en allant dans Fichier, Nouveau et Dossier. Tapez ensuite le nom du dossier souhaité.
Étape 6
Déplacez les fichiers dans le dossier en les sélectionnant avec votre souris et en les faisant glisser dans le dossier nouvellement créé. Pour sélectionner les fichiers individuellement, maintenez la touche Ctrl enfoncée et sélectionnez chaque fichier. Pour sélectionner plusieurs fichiers les uns à côté des autres, maintenez la touche Maj enfoncée et sélectionnez le premier et le dernier fichier. Ces fichiers doivent être mis en évidence.
Étape 7
Ajoutez des dossiers supplémentaires dans le nouveau dossier en double-cliquant sur le dossier. Répétez ensuite l'étape 5 pour créer un dossier.
Étape 8
Supprimez tous les documents Word dont vous n'avez plus besoin en sélectionnant le(s) fichier(s) que vous souhaitez supprimer et en appuyant sur la touche Suppr. Répétez le processus pour supprimer des documents supplémentaires du dossier.
Renommez tous les fichiers ou dossiers en cliquant avec le bouton droit sur le nom du fichier et en sélectionnant Renommer. Veillez à ne pas modifier l'extension du fichier lorsque vous modifiez son nom. Tapez ensuite le nom que vous souhaitez utiliser et appuyez sur la touche Entrée.