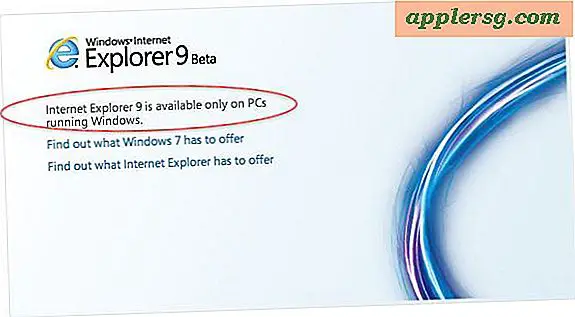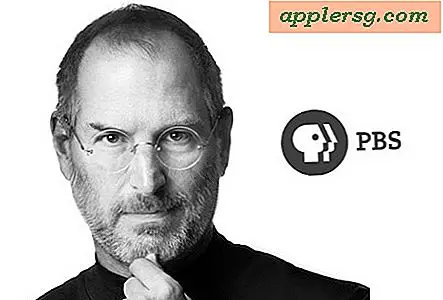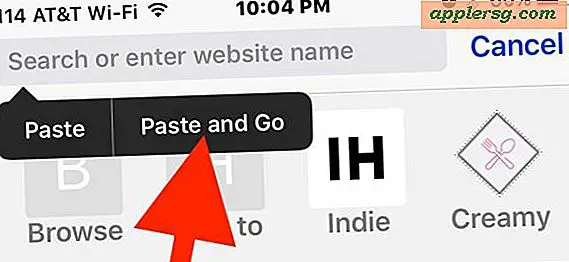Comment tracer plusieurs lignes sur un graphique Excel
Lorsque vous créez un graphique en courbes dans Microsoft Excel, votre graphique peut n'afficher qu'une seule ligne de tracé. Cependant, il est souvent utile de tracer deux ou plusieurs lignes sur le même graphique, par exemple, vous pouvez avoir plusieurs séries de données collectées en même temps, ou vous souhaitez comparer des données prises à des moments différents. Pour créer un graphique Excel avec plusieurs lignes, créez un nouveau graphique avec plusieurs lignes de tracé ou ajoutez des lignes de tracé à un graphique existant.
Créer un nouveau graphique avec plusieurs lignes
Lorsque vous créez un nouveau graphique dans Excel, vous devez spécifier les données à tracer (pour plus d'informations, veuillez consulter Comment créer un graphique linéaire dans Microsoft Excel). Lorsque vous créez un graphique en courbes à l'aide d'une colonne de données, Excel n'ajoute qu'une seule ligne de tracé au graphique. Mais lorsque vous incluez deux colonnes de données ou plus, Excel traite chaque colonne comme une série de données distincte et crée automatiquement des lignes distinctes sur le graphique pour les données de chaque colonne.
Entrez vos données
Si vous avez déjà une feuille de calcul avec des données saisies dans des colonnes, passez à l'étape suivante (Créez votre graphique, au dessous de).
Dans la première ligne de la feuille de calcul, entrez les étiquettes pour chacune des séries de données à tracer. Étant donné que chaque série de données (les données de chaque ligne distincte à tracer) doit se trouver dans une colonne distincte, vous devez saisir les étiquettes pour chaque série de données dans une colonne distincte sur la première ligne. Excel utilise les étiquettes de la première ligne de chaque colonne pour étiqueter les lignes du graphique pour les données de cette colonne.
Entrez vos données dans chacune de vos colonnes, dans les lignes sous les étiquettes.
Voici un exemple de feuille de calcul montrant deux séries de données. Les données de chaque série se trouvent dans une colonne distincte et l'étiquette à afficher sur le graphique pour chacune se trouve dans la première ligne de chaque colonne.
1. Sélectionnez toutes les cellules de chaque colonne qui contiennent vos données.
Conseils
S'il y a au moins une ligne vide et une colonne vide entre les données de votre graphique et toute autre donnée de la feuille de calcul (ou si les données de votre graphique sont les seules données de la feuille de calcul), vous pouvez sélectionner toutes vos cellules de données en sélection quelconque cellule des données et saisie Ctrl-A.
2. Sur le ruban Office, sélectionnez le Insérer onglet, cliquez sur Ligne dans le Graphiques section du ruban, puis sélectionnez le type de graphique que vous souhaitez créer.

Conseils
Il existe plusieurs types de graphiques linéaires utilisés à des fins différentes. Si vous n'êtes pas sûr du type de graphique en courbes à créer, sélectionnez soit Ligne ou alors Ligne avec des marqueurs. Ne vous inquiétez pas si ce n'est pas bien la première fois, car vous pouvez le changer plus tard si vous en avez besoin.
Excel crée un nouveau graphique qui affiche une ligne de tracé distincte pour chaque colonne de données.
Ajouter une ligne à un graphique existant
Si vous disposez déjà d'un graphique en courbes, vous pouvez y ajouter une nouvelle ligne de tracé en modifiant la source de données du graphique.

Saisissez ou copiez et collez les données de la nouvelle ligne de tracé dans la colonne immédiatement à droite des données d'origine. Assurez-vous d'ajouter une étiquette à la première ligne de la nouvelle colonne afin que le graphique puisse afficher une étiquette pour la nouvelle ligne de tracé.
Cliquez sur le graphique qui affiche les données d'origine pour le sélectionner.
Faites un clic droit sur le graphique et choisissez Sélectionnez les données... dans le menu contextuel. Sinon, cliquez sur Sélectionnez les données du Données section du ruban Office dans le Conception d'outils de graphique languette.

La boîte de dialogue Sélectionner la source de données s'ouvre. Les données affichées dans le graphique sont affichées dans le champ Plage de données du graphique.

Conseils
ASTUCE : les signes dollar dans le champ Plage de données du graphique indiquent que le champ utilise des références de cellule absolues.
4. Dans le champ Plage de données du graphique, changer la dernière lettre de la plage affichée, pour qu'elle corresponde à la lettre de la dernière colonne des nouvelles données.
Dans l'exemple, la plage de données du graphique affiche =Feuille2!$A$1:$A$12, mais la nouvelle colonne de données est la colonne $B. Ainsi, le dernier A (dans la référence de cellule $A$12) doit être remplacé par un B. La plage de données du graphique résultante s'affiche =Feuille2!$A$1:$B$12.

Après avoir modifié la plage de données cartographiques, appuyez sur le bouton d'accord bouton. Le graphique se met à jour pour afficher une ligne de tracé supplémentaire pour les nouvelles données.

Conseils
Il existe deux autres façons d'inclure de nouvelles données dans le graphique à partir de la boîte de dialogue Sélectionner la source de données.
1. Appuyez sur le sélection de gamme (le petit bouton sur le côté droit du champ de la plage de données du graphique qui ressemble à une grille), puis utilisez votre souris pour sélectionner toutes les données du graphique dans la feuille de travail. Assurez-vous d'inclure à la fois les anciennes et les nouvelles données, et d'inclure la première ligne des deux colonnes qui comprend les étiquettes de tracé.
2. Appuyez sur le Ajouter icône dans le Entrées de légende (série) liste. Vous devez ensuite saisir ou sélectionner séparément (à l'aide du bouton de sélection de plage sur chaque champ) uniquement la première ligne de données dans les nouvelles colonnes, puis toutes les autres données dans les nouvelles colonnes à l'exception de la première ligne.