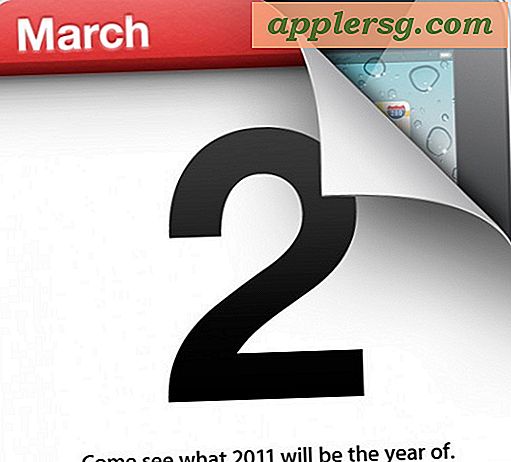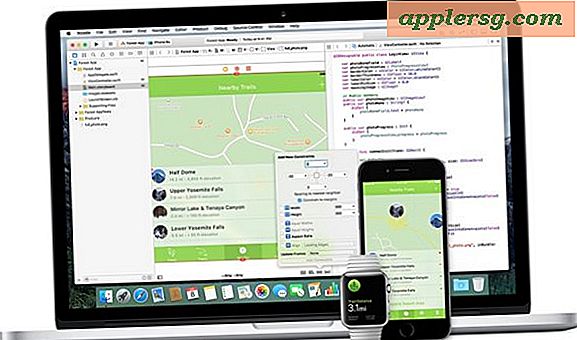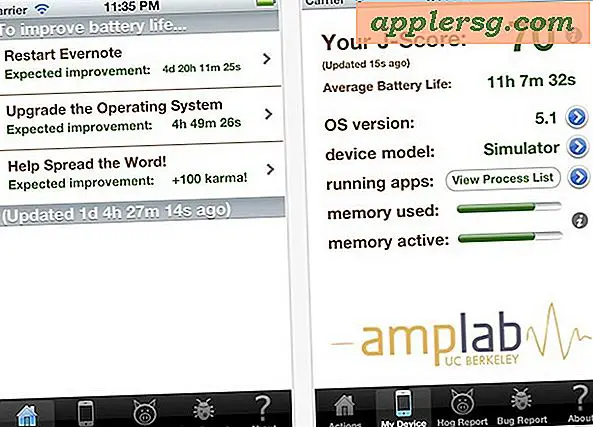Comment imprimer un rapport QuickBooks TVH
QuickBooks possède une version du logiciel conforme aux lois fiscales du Canada. Le 1er juillet 2010, la législation fiscale canadienne a remplacé la taxe sur les produits et services (TPS) et la taxe de vente provinciale (TVP) par la taxe de vente harmonisée (TVH). Ce changement n'a touché que les régions de l'Ontario et de la Colombie-Britannique, la principale différence étant une différence de taux de 1 %. L'impression des rapports TVH dans QuickBooks sera similaire à l'impression des rapports TVP et TPS.
Étape 1
Cliquez sur l'onglet "Taxe de vente" situé dans la barre de menu supérieure du menu QuickBooks. Faites défiler jusqu'à la "Liste des éléments" et cliquez. Lorsque la "Liste des éléments" s'ouvre, appuyez sur les touches "CTRL" et "N" pour créer un nouvel élément.
Étape 2
Créez l'article TVH. Lorsque la fenêtre "Nouvel élément" s'ouvre, cliquez sur "Type". Faites défiler jusqu'à l'onglet "Taxe de vente" et cliquez. Vous devez créer huit éléments différents pour la TVH. Nommez le premier, « Ventes TVH ». Tapez-le dans la colonne "Nom" et ajoutez une description pour désigner l'élément. Si votre entreprise est située en Ontario, le taux de la TVH est de 13 %. Si vous êtes en Colombie-Britannique, c'est 12 p. Si vous n'exploitez pas votre entreprise dans l'une ou l'autre des provinces, le passage à la TVH ne vous touchera pas.
Ce premier article de TVH doit être affecté à la ligne 103 dans le mappage de la déclaration de revenus. Il est situé en bas au centre de la liste d'articles « Nouvelle taxe de vente ».
Étape 3
Terminez d'ajouter tous les éléments de taxe de vente pour votre emplacement. Étant donné qu'il n'y a que deux régions qui sont touchées par ce changement de taxe de vente, l'Ontario et la Colombie-Britannique, si votre entreprise est située dans une autre province, le changement ne vous touchera pas. La seule différence entre la configuration de l'Ontario et de la Colombie-Britannique réside dans la différence d'un pour cent dans la colonne des taux. Le deuxième article de TVH sera les « achats de TVH » avec un taux de 13 pour cent (12 pour la Colombie-Britannique) qui sera affecté à la ligne 106. Tous les autres articles de taxe de vente de TVH auront des taux de zéro pour cent.
Étape 4
Ajoutez deux éléments « Rajustement », un pour les rajustements des ventes attribués à la ligne 104 et un pour rajuster le crédit de taxe sur les intrants à la ligne 107. Ajoutez l'élément détaxé de la TVH pour les articles non taxables vendus. Ajoutez deux articles « détaxés » : un pour les ventes affecté à la ligne 103 et un pour les achats à la ligne 106. Le dernier article à ajouter sera les « acomptes provisionnels de la TVH » pour les taxes payées avec un solde dû. Celui-ci est affecté à la ligne 110.
Étape 5
Imprimez le rapport TVH avec la version Premier QuickBooks. Vous pouvez le faire en cliquant sur l'onglet « Rapports » dans la barre de menu supérieure. Faites défiler jusqu'à « Spécifique à l'industrie » et cliquez sur les rapports « Taxe de vente ». Le rapport généré doit contenir toutes les informations sur les taxes de vente précédentes. Cliquez sur le bouton "Imprimer" situé dans la barre de menu supérieure. Si vous n'avez pas l'option « Spécifique à l'industrie », cela signifie que vous utilisez la version « Pro » de QuickBooks.
Si tel est le cas, cliquez sur l'icône « Gérer la taxe de vente » dans l'écran d'accueil. Lorsque la fenêtre s'ouvre, recherchez les « Préparer les formulaires de taxe de vente » et ouvrez les rapports « Taxe de vente (TVH) Passif » et « Récapitulatif des revenus ».
Imprimez le passif de la TVH et les rapports « Récapitulatif des revenus » dans la version Pro. Pour ce faire, saisissez les dates que vous souhaitez que le rapport imprimé couvre dans le menu supérieur de la fenêtre du rapport. En règle générale, un paiement de TVH est effectué sur une base mensuelle. Entrez le premier jour du mois dans la case "De" et le dernier dans la case "A". Cliquez sur « Actualiser » si QuickBooks n'actualise pas automatiquement le rapport pour vous. Cliquez sur le bouton "Payer la taxe de vente" et imprimez le résultat à l'aide du bouton dans la barre de menu supérieure.