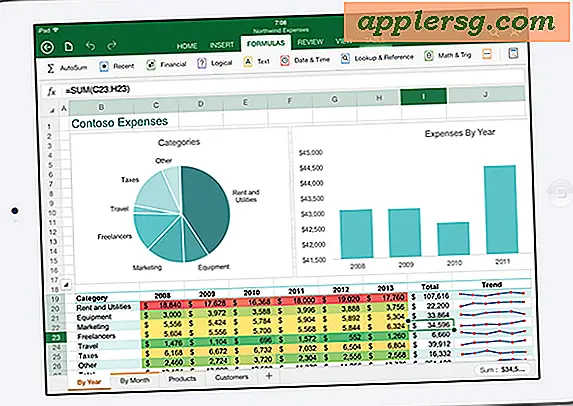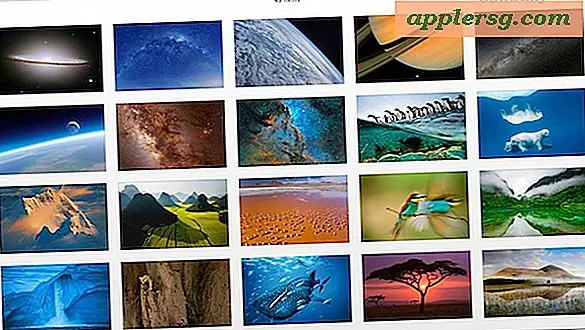Comment restaurer de vieux films sur votre ordinateur (12 étapes)
Au fil du temps, les films personnels capturés sur des cassettes VHS perdent de leur qualité et s'estompent jusqu'à ne présenter qu'une légère ressemblance avec les images originales. Heureusement, le stockage numérique a permis aux films personnels de durer toute une vie, et non seulement les ordinateurs peuvent stocker des images, mais ils sont également utilisés pour restaurer les images et les rendre presque aussi belles que l'original. En plusieurs étapes, vous pouvez restaurer un ancien film, puis le partager sur un DVD, par e-mail ou sur un site Web comme Youtube.com.
Étape 1
Téléchargez les images sur l'ordinateur. Si le métrage est sur une cassette VHS, un convertisseur vidéo analogique doté d'une entrée RCA est nécessaire. Branchez les cordons RCA de la sortie du magnétoscope à l'entrée du dispositif de capture de l'ordinateur. Capturez des séquences d'environ 10 à 15 minutes à la fois pour faciliter la restauration et le montage.
Étape 2
Démarrez un nouveau projet dans Adobe Premiere Pro. Nommez le projet « Restauration » ou « Home Movies » pour le rendre facile à mémoriser et à accéder ultérieurement. Adobe Premiere fournit tous les outils, filtres et extras nécessaires pour vraiment restaurer et redonner un aspect neuf à un ancien film.
Étape 3
Importez les fichiers de films personnels en cliquant sur la fenêtre du projet et en sélectionnant "Importer . . . ." Recherchez les fichiers que vous avez téléchargés sur votre ordinateur. Mettez en surbrillance plusieurs fichiers en maintenant la touche "CTRL" enfoncée et en cliquant sur chaque titre.
Étape 4
Lisez la vidéo dans Adobe Premiere Pro. Prenez des notes pour les scènes clés où des problèmes surviennent et notez une chronologie de base des pannes de scène. Par exemple, vous pouvez écrire « Fête d'anniversaire : Gâteau » pour une scène et mettre des notes telles que « Trop sombre », « Audio bruyant » et « Ajouter de la musique/des titres ». Rester organisé rendra la restauration beaucoup plus facile et moins longue.
Étape 5
Faites glisser et déposez un clip vidéo dans la chronologie. Commencez par le clip de votre choix, car l'ordre peut toujours être modifié ultérieurement.
Étape 6
Cliquez sur la fenêtre "Effets". Tapez "Luminosité et contraste" dans le champ de recherche. Cliquez et faites glisser le filtre "Luminosité et contraste" sur la vidéo dans la chronologie. Cliquez sur l'onglet "Contrôles des effets" à côté de la fenêtre d'aperçu.
Étape 7
Cliquez sur les flèches pour développer les commandes de luminosité et de contraste. Pour rendre un clip plus vivant, augmentez un peu le contraste et diminuez un peu la luminosité. Si un clip est trop sombre, augmentez à la fois le contraste et la luminosité. Si elle est trop lumineuse, réduisez la luminosité et jouez avec le contraste jusqu'à ce que l'image soit belle.
Étape 8
Utilisez le filtre « Correction des couleurs » pour corriger les couleurs décolorées dans les vidéos. Souvent, un film plus ancien semblera trop jaune, trop bleu ou trop rouge, et cette couleur est automatiquement ajustée en appliquant ce filtre. Une fois le filtre appliqué, vous pouvez à nouveau modifier la luminosité et le contraste pour rendre l'image encore plus claire.
Étape 9
Corrigez l'audio bruyant en appliquant le filtre "Denoiser" à l'audio des clips. Le Denoiser aide à éliminer la plupart des bruits, mais une certaine distorsion peut se produire si elle est appliquée trop fortement aux clips. Développez le Denoiser dans la fenêtre "Effets Tab". Réduisez le sonomètre à environ 5 dB. Testez le son pour entendre comment il sonne, et jouez avec le curseur jusqu'à ce qu'il sonne propre.
Étape 10
Ajoutez des titres aux clips vidéo en allant dans "Fichier", "Nouveau" et "Titre". Utilisez les outils de texte pour créer différents titres pour les films personnels. Faites défiler le bas de la fenêtre de texte pour choisir des polices et des styles préprogrammés.
Étape 11
Répétez ce processus avec chaque clip et commandez-les sur la chronologie. Appuyez sur "Entrée" pour rendre les effets et voir un aperçu de la vidéo finie.
Exportez le film familial final en cliquant sur "Fichier", "Exporter" et "Adobe Media Encoder". Choisissez un format de fichier comme AVI ou MPEG et appuyez sur "OK" pour lancer le processus d'exportation. Attendez la fin du film, puis testez-le à nouveau dans un lecteur multimédia séparé pour vous assurer qu'il fonctionne. Comparez-le avec le fichier d'origine pour voir les différences et les améliorations.