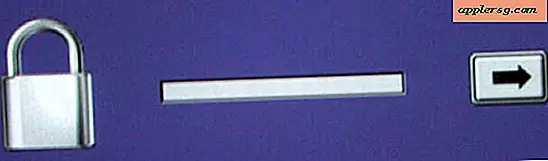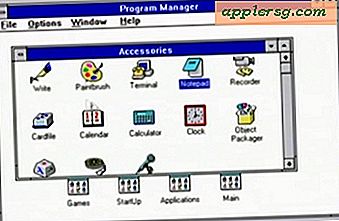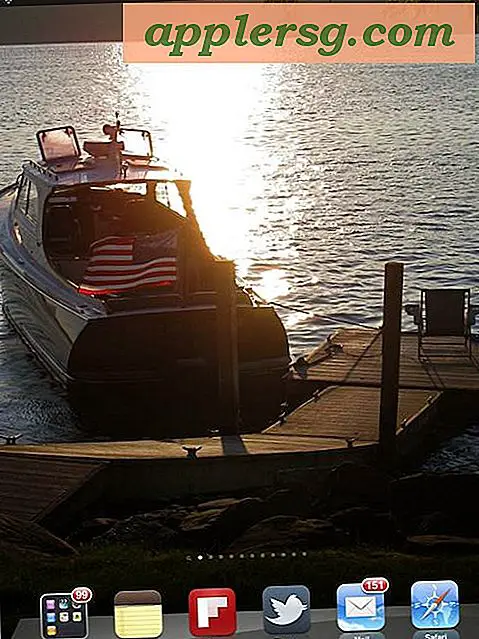Comment restreindre "Enregistrer" et "Enregistrer sous" en PDF
Adobe Acrobat est l'application utilisée pour créer, modifier et éditer des documents au format PDF (Portable Document Format). Adobe Acrobat permettra au créateur (ou éditeur) du document de restreindre les fonctions "Enregistrer" et "Enregistrer sous", faisant du PDF un document en lecture seule. Cette fonctionnalité est invoquée dans la section Sécurité de l'interface Adobe Acrobat en définissant un mot de passe pour accéder aux fonctions d'édition et d'enregistrement. La configuration d'un document PDF en lecture seule à l'aide de la fonction de mot de passe s'effectue en quelques étapes simples dans Adobe Acrobat.
Étape 1
Cliquez sur le bouton "Démarrer" de Windows et sélectionnez "Tous les programmes".
Étape 2
Cliquez sur "Fichier" dans la barre de navigation supérieure.
Étape 3
Sélectionnez « Propriétés du document » dans le menu.
Étape 4
Cliquez sur l'onglet "Sécurité", s'il n'est pas déjà sélectionné. L'interface de sécurité apparaîtra.
Étape 5
Sélectionnez l'option « Sécurité par mot de passe » dans la liste déroulante Méthode de sécurité. L'interface de sécurité par mot de passe apparaîtra.
Étape 6
Cochez la case dans la section Autorisations devant l'option « Restreindre la modification et l'impression du document ». De nouvelles options apparaîtront. Deux listes déroulantes permettront à l'utilisateur de définir les propriétés d'édition et d'impression du document.
Étape 7
Tapez un mot de passe dans la zone de saisie « Modifier le mot de passe des autorisations ». Une boîte de confirmation de mot de passe apparaîtra. Retapez le mot de passe et cliquez sur "OK".
Étape 8
Cliquez sur la deuxième liste déroulante intitulée « Modifications autorisées » et sélectionnez « Aucune ». D'autres options incluent : Insertion, suppression et rotation de pages ; Remplir les champs du formulaire et signer les champs de signature existants ; Commenter, remplir les champs du formulaire et signer les champs de signature existants ; et Tout sauf l'extraction de pages.
Étape 9
Cochez la case intitulée « Activer la copie de texte, d'images et d'autres contenus » si cette option est souhaitée.
Étape 10
Cliquez sur le bouton « OK ».
Étape 11
Cliquez sur le bouton « Fermer » pour fermer l'interface de sécurité. Une boîte de notification apparaîtra indiquant que le document doit être enregistré et rouvert pour que les modifications prennent effet. Cliquez sur OK."
Étape 12
Cliquez sur l'option "Fichier" dans la barre de navigation supérieure.
Étape 13
Cliquez sur « Enregistrer » pour enregistrer les modifications apportées au document PDF.
Étape 14
Cliquez sur le « X » dans le coin supérieur droit de la fenêtre du document pour fermer le document.
Rouvrez le document PDF dans Adobe Acrobat pour vérifier qu'un mot de passe est requis pour enregistrer, copier ou modifier le texte.




![Regardez Jimmy Kimmel déchirer l'iPad Mini [vidéo]](http://applersg.com/img/fun/531/watch-jimmy-kimmel-rip-ipad-mini.jpg)