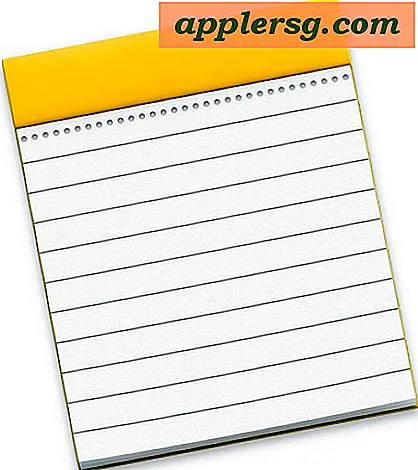Comment définir une vidéo en boucle sur mon iPad
L'iPad d'Apple est livré avec une application intégrée pour visionner des vidéos sur l'appareil. Malheureusement, cette application vidéo ne vous permet pas de boucler une vidéo en cours de lecture sur l'appareil. Il existe cependant une solution de contournement; vous pouvez visualiser la vidéo sous forme de diaporama dans l'application de visualisation de photos de l'iPad.
Double-cliquez sur l'icône de l'application iTunes sur l'ordinateur pour lancer l'application. Cliquez sur l'onglet "Fichier" et sélectionnez l'option "Ajouter à la bibliothèque..." dans le menu Fichier. Localisez le fichier vidéo que vous souhaitez boucler sur l'appareil iPad, mettez-le en surbrillance et cliquez sur le bouton "Choisir" pour ajouter le fichier à la bibliothèque iTunes.
Cliquez sur l'option "Films" sous la rubrique "Bibliothèque" dans la fenêtre de l'application iTunes. Cliquez sur le fichier vidéo que vous avez ajouté à la bibliothèque iTunes à l'étape 1 pour le mettre en surbrillance. Cliquez sur l'onglet "Avancé" et sélectionnez "Créer une version iPad ou Apple TV" dans le menu Avancé. Attendez quelques minutes que l'application iTunes crée une version iPad du fichier.
Cliquez avec le bouton droit sur la version iPad du fichier que vous avez créé à l'étape 2 et sélectionnez l'option "Afficher dans l'explorateur Windows" ou l'option "Afficher dans le Finder" si vous utilisez un Mac. Cliquez sur le fichier dans la fenêtre Explorateur ou Finder et faites glisser le fichier sur le bureau de l'ordinateur. Faites un clic droit sur le bureau de l'ordinateur et sélectionnez l'option "Nouveau dossier". Entrez un nom pour le dossier dans l'espace prévu et faites glisser le fichier vidéo dans le nouveau dossier.
Connectez l'iPad à l'ordinateur via le câble de connexion iPad fourni avec l'appareil. Cliquez sur l'iPad sous la rubrique « Appareils » dans la fenêtre iTunes. Cliquez sur l'onglet "Photos" pour afficher les paramètres de synchronisation des photos de l'appareil. Cochez l'option "Synchroniser les photos depuis" et cliquez sur l'option "Choisir un dossier...". Sélectionnez le dossier que vous avez créé à l'étape 3 qui contient le fichier vidéo et cliquez sur le bouton "Choisir" pour choisir le dossier.
Placez une coche à côté de l'option "Inclure les vidéos" dans la fenêtre iTunes. Cliquez sur le bouton "Appliquer" pour appliquer les modifications et synchroniser le dossier avec l'appareil iPad. Cliquez sur le bouton "Ejecter" à droite de l'appareil iPad et déconnectez l'appareil de l'ordinateur.
Appuyez sur l'icône "Paramètres" sur l'écran d'accueil de l'iPad, puis sur l'option "Photos". Faites glisser le curseur "Répéter" sur la position "ON" pour activer la fonction de répétition dans l'application Photos.
Appuyez sur l'icône "Photos" sur l'écran d'accueil de l'iPad, puis sur le dossier que vous avez synchronisé avec l'appareil à l'étape 5. Appuyez sur le fichier vidéo, puis sur le bouton "Lecture". La vidéo est lue et se répète jusqu'à ce que vous arrêtiez le diaporama.