Comment configurer Outlook pour les utilisateurs AKO de l'armée américaine
Army Knowledge Online (AKO) est le principal intranet de l'armée des États-Unis à travers lequel les membres du service peuvent accéder à diverses informations critiques relatives à leur service dans l'armée. Selon TechTarget, AKO « serait le plus grand intranet d'entreprise au monde » et « suit la politique de sécurité du DoD et nécessite un mot de passe fort ou une combinaison d'une carte à puce Common Access Card (CAC) et d'un numéro d'identification personnel (PIN) ». Étant donné que l'armée américaine exige que ses membres s'inscrivent pour un compte AKO, vous pouvez utiliser votre compte pour accéder à votre e-mail AKO. De plus, vous pouvez également configurer votre e-mail AKO avec Microsoft Outlook.
Étape 1
Lancez Outlook 2010, cliquez sur « Fichier », puis sélectionnez « Ajouter un compte » sous « Infos ».
Étape 2
Choisissez le bouton radio "Configurer manuellement les paramètres du serveur ou les types de serveurs supplémentaires", puis cliquez sur "Suivant".
Étape 3
Sélectionnez « Internet Email », puis appuyez sur « Suivant ».
Étape 4
Tapez votre nom et complétez l'adresse e-mail AKO dans les champs « Votre nom » et « Adresse e-mail ». Choisissez "IMAP" sous "Type de compte".
Entrez « imap.us.army.mil » et « mailrouter.us.army.mi » dans les champs « Incoming Mail » et « Outgoing Mail », respectivement.
Étape 5
Appuyez sur "Plus de paramètres", puis cliquez sur l'onglet "Serveur sortant". Cochez la case « Mon serveur sortant (SMTP) requiert une authentification ».
Étape 6
Ouvrez l'onglet "Avancé", choisissez "SSL" pour les deux champs marqués "Utiliser le type de chiffrement suivant", en vous assurant de taper "993" et "465" dans le "Serveur entrant (IMAP):" et "Serveur sortant ( SMTP):” champs, respectivement.
Étape 7
Enregistrez vos paramètres en cliquant sur "OK".
Appuyez sur "Suivant", puis attendez qu'Outlook envoie un message de test. Si vous avez correctement saisi les paramètres jusqu'à présent, vous devriez voir « Félicitations ! Tous les tests ont été passés avec succès. Sélectionnez « Terminer » pour commencer à utiliser votre e-mail AKO dans Outlook. Vous avez configuré avec succès votre compte de messagerie AKO dans Outlook.


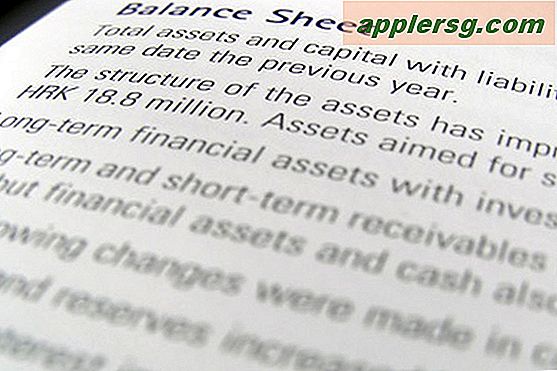






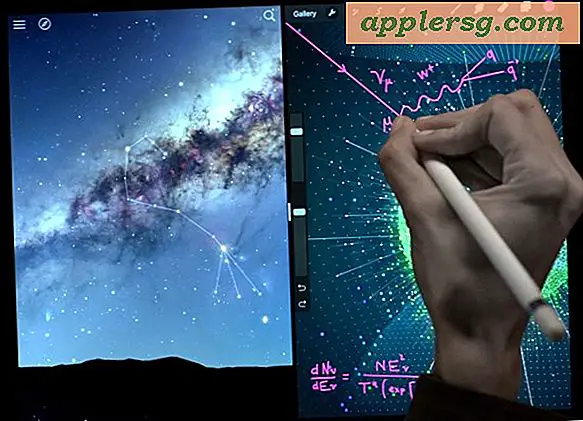
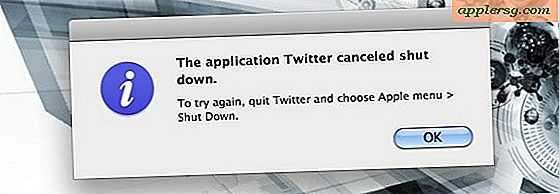
![Regardez la première interview télévisée du PDG d'Apple Tim Cook avec NBC [Vidéo]](http://applersg.com/img/news/435/watch-apple-ceo-tim-cook-s-first-tv-interview-with-nbc.jpg)
