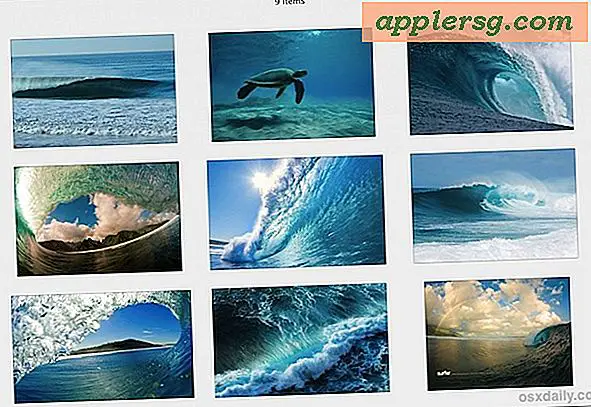Comment superposer une vidéo sur une vidéo
Articles dont vous aurez besoin
L'ordinateur
Programme de montage vidéo
Clips vidéo à superposer
La superposition dans le montage vidéo consiste à combiner deux séquences ou plus pour créer une seule vidéo. Cela signifie superposer la première vidéo sur une autre vidéo, puis permettre aux deux d'être vues sur la même image en modifiant leur opacité. Cela permet aux séquences combinées d'apparaître ensemble à l'écran en même temps. Cela revient à mettre un vitrail l'un sur l'autre. Les deux ont des propriétés translucides et le fait de les placer l'un sur l'autre modifie l'apparence.
Ouvrez votre programme de montage vidéo préféré pour le processus. Utilisez le programme natif de votre ordinateur, tel que Windows Movie Maker sur PC ou iMovie sur Mac, ou utilisez l'un des autres programmes de montage vidéo populaires tels qu'Adobe Premiere Pro, Final Cut Pro ou Sony Vegas.
Créez un « nouveau projet » dans votre programme de montage vidéo sélectionné, puis importez les vidéos que vous souhaitez superposer. Le bouton "Importer" est généralement visible dans le menu "Fichier" du programme, situé en haut de l'écran. Vos vidéos importées apparaîtront dans la fenêtre « Importer » ou « Clip vidéo » du projet.
Faites glisser votre première vidéo sur la « Timeline d'édition » de votre zone de travail et placez-la sur la « Piste vidéo 1 » de la chronologie. Faites glisser la fine ligne verticale située dans la chronologie sur n'importe quelle partie du clip vidéo. Cela vous permet de visualiser la partie exacte du clip où se trouve la ligne verticale à l'aide du « Moniteur de prévisualisation ». Pour lire la séquence, appuyez sur le bouton « Play » de votre programme. La plupart des programmes permettent également d'appuyer sur la barre d'espace du clavier pour lancer la lecture ou arrêter la lecture de la vidéo dans la chronologie.
Faites glisser votre deuxième vidéo sur la chronologie et placez-la sur « Piste vidéo 2 ». Cela fait de la deuxième vidéo la vidéo par défaut qui peut être vue sur le « Moniteur d'aperçu » car la piste vidéo en haut fait du clip vidéo placé dessus la vidéo par défaut visible sur le « Moniteur d'aperçu ».
Mettez en surbrillance les premier et deuxième clips vidéo situés sur les deux premières pistes vidéo de votre chronologie. Utilisez la fonction « Composite » ou « Superposer » dans votre programme de montage afin que les vidéos soient traitées pour l'effet de superposition. Modifiez la visibilité de chaque clip en fonction des options d'effet de superposition disponibles dans votre programme. Utilisez le « Moniteur de prévisualisation » pour voir si vos vidéos superposées ont atteint l'apparence souhaitée. Comme alternative, modifiez individuellement l'« opacité » de chaque clip vidéo pour le rendre translucide. Dans le montage vidéo, si vous définissez l'opacité de chaque clip vidéo à 50 %, cela signifie que les deux clips vidéo seront superposés et vous permettront de visualiser les deux plans sur une seule image avec une transparence de 50 % pour chaque clip.
Effectuez le rendu de vos vidéos superposées en cliquant sur le bouton « Render » situé dans les options du menu de votre programme. Ce bouton se trouve généralement dans le menu « Séquence », « Vidéo » ou « Effets ». Le processus de rendu vous permet de générer le métrage final en fonction des effets superposés que vous avez créés dans vos clips vidéo.
Exportez votre vidéo éditée au format de fichier vidéo souhaité, comme MP4, MOV, WMV ou AVI. Ce sont des formats populaires qui sont généralement compatibles pour la lecture de votre vidéo sur un appareil de lecture multimédia ou un logiciel multimédia. Ce sont également les formats généralement utilisés lors de la gravure de votre film sur un DVD.
Conseils
Enregistrez toujours votre projet après avoir apporté une modification significative à votre édition pour éviter le risque de perdre les éditions précédentes que vous avez effectuées.
La plupart des programmes utilisent des boutons de raccourci pour enregistrer ou rendre votre vidéo. La commande de raccourci "Enregistrer" nécessite généralement d'appuyer sur "CTRL-S" sous Windows ou "Apple-S" sous Mac. La commande de raccourci "Render" nécessite généralement d'appuyer sur "CTRL-R" sous Windows ou "Apple-R" sous Mac.