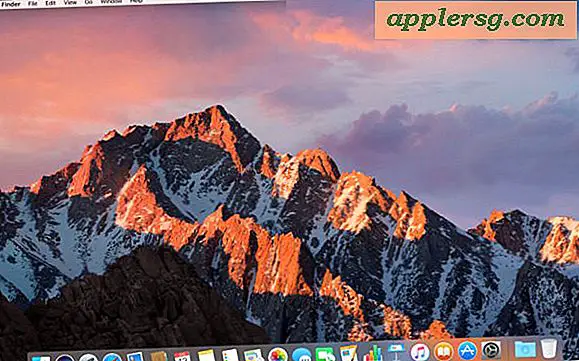Comment prendre la tête d'une image et la mettre sur un autre Photoshop (14 étapes)
Souvent, il y a de très bonnes raisons de changer de tête sur les photos. Le photographe ou le client peut aimer le sourire sur une pose, et l'éclairage et la position du corps sur une autre. Plutôt que de re-shoot, l'éditeur de photos peut combiner les photos dans Photoshop en remplaçant la tête. Bien sûr, cette technique fonctionne également pour des effets effrayants ou amusants tels qu'une tête en arrière sur un corps en avant, les mauvaises têtes sur les mauvais corps ou même la même tête sur tout le monde sur une photo de groupe.
Étape 1
Sélectionnez les bonnes photos. Recherchez des tons de peau et des positions de tête similaires. Numérisez les photos sur votre ordinateur ou téléchargez-les sur Internet. Enregistrez-les dans votre dossier "Images" en tant que JPG en les nommant "Photo One" et "Photo Two".
Étape 2
Cliquez sur "Fichier", puis "Ouvrir" dans Photoshop. Allez dans "Images", sélectionnez Photo One et cliquez sur "Ouvrir". Encore une fois, allez dans "Fichier", puis "Ouvrir", sélectionnez Photo Deux et cliquez sur "Ouvrir".
Étape 3
Cliquez sur l'icône du double fichier dans le coin supérieur droit de votre écran, juste sous la barre d'outils supérieure afin que les deux photos apparaissent à l'écran. Utilisez l'outil "Déplacer" de la boîte à outils à gauche de l'écran pour déplacer les images côte à côte, en plaçant la photo avec la tête que vous souhaitez transférer à gauche et la photo avec le corps que vous souhaitez conserver à droite .
Étape 4
Allez dans "Calque", puis "Dupliquer le calque" dans la barre d'outils supérieure sur Photo Two. Cliquez sur OK.
Étape 5
Placez votre curseur sur la tête que vous souhaitez transférer depuis Photo One.
Étape 6
Sélectionnez l'outil « Lasso magnétique » dans la boîte à outils sur la gauche. Il se cachera sous l'outil "Lasso" normal, alors cliquez sur la petite flèche en bas à droite du carré de l'outil pour l'exposer.
Étape 7
Sélectionnez la tête Photo One en la décrivant avec l'outil "Lasso magnétique". Cliquez sur le côté du cou et faites glisser le "Lasso" vers le haut et autour de la forme de la tête et à travers le décolleté. Votre dernier clic doit être au-dessus du premier clic, qui connectera le "Lasso". Appuyez sur "Entrée" sur votre clavier.
Étape 8
Utilisez l'outil "Déplacer" pour faire glisser la tête Photo One vers l'autre photo et placez-la sur la tête Photo Two. Photoshop le placera sur un nouveau calque que vous pourrez nommer "Photo One head".
Étape 9
Vérifiez si la nouvelle tête est de la bonne taille pour Photo Two. Sinon, cliquez sur "Modifier", "Transformer" et "Mettre à l'échelle". Dans le cadre qui apparaît autour de la tête, utilisez votre curseur pour tirer un coin du cadre pour agrandir la tête, ou poussez-le pour le rétrécir.
Étape 10
Cliquez à nouveau sur "Modifier", "Transformer" et "Retourner horizontalement" pour que la nouvelle tête soit orientée dans la bonne direction, si nécessaire.
Étape 11
Cliquez sur "Modifier", "Transformer" à nouveau et sélectionnez "Rotation". Faites glisser la double flèche incurvée dans n'importe quelle direction pour incliner la tête de la photo 1 à un angle qui semble naturel avec la position du corps dans la photo deux.
Étape 12
Sélectionnez l'outil "Smudge Tool" dans la boîte à outils pour mélanger les tons de peau là où le nouveau cou rencontre le cou de l'ancienne tête. Si l'outil "Smudge", avec l'icône du doigt pointeur, est caché sous l'outil "Flou", cliquez sur la petite flèche en bas à droite sur le carré de l'outil pour le trouver.
Étape 13
Sélectionnez l'outil Pipette dans la boîte à outils et faites-le glisser sur les vêtements de la photo deux pour acquérir la couleur. Ensuite, utilisez l'outil Pinceau pour peindre des bords nets au niveau de l'encolure. Faire tout autre ajustement nécessaire,
Cliquez sur "Fichier", "Enregistrer sous" et enregistrez votre photo modifiée au format PSD pour conserver les calques. Enregistrez-le à nouveau au format JPG pour l'insérer dans d'autres documents ou le joindre à des e-mails.