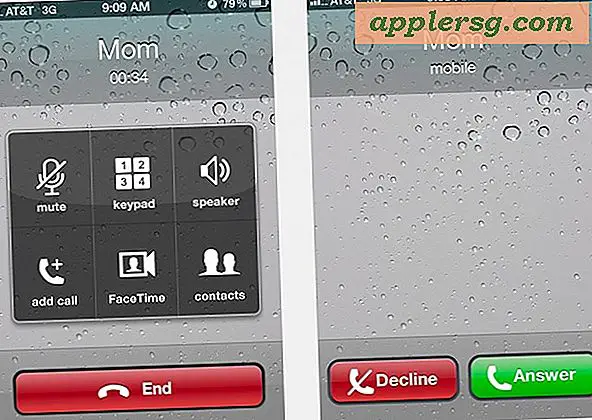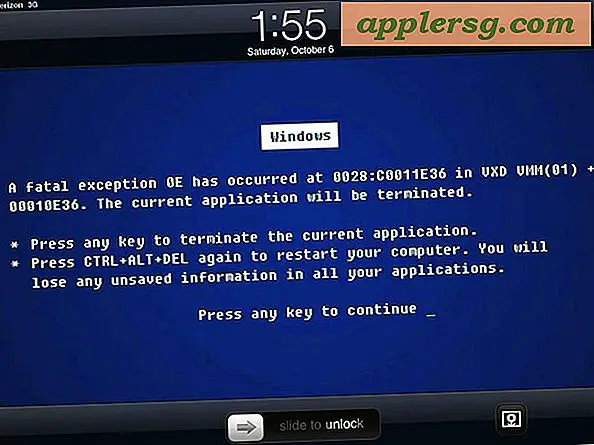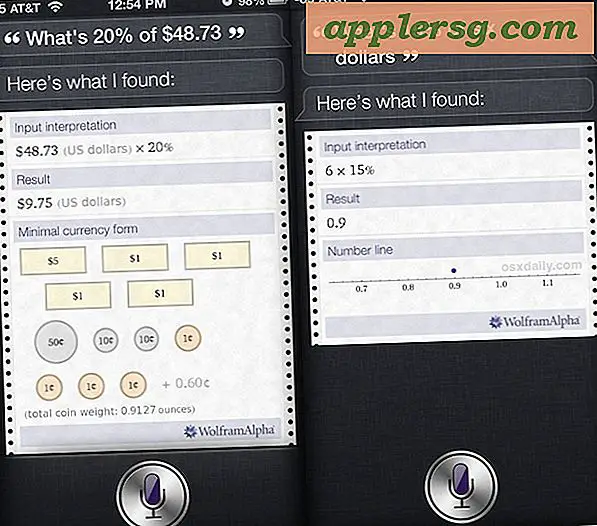Comment dépanner les connexions Internet LAN, WAN et PAN
L'équipement et le support du réseau varient considérablement entre les connexions WAN (Wide Area Network), LAN (Local Area Network) et PAN (Personal Area Network). Cependant, s'ils ont tous des connexions à Internet, alors ils ont tous TCP/IP comme protocole commun qui peut être utilisé pour tester la connectivité sur chaque réseau. Exécutez les utilitaires « ping » et « tracert » dans Microsoft Windows 7 pour résoudre les problèmes de connectivité sur les réseaux connectés à Internet.
Étape 1
Démarrez l'ordinateur Windows 7 et sélectionnez l'icône "Programmes". Ensuite, sélectionnez "Accessoires". Cliquez avec le bouton droit sur l'élément de ligne de commande dans le menu qui apparaît, puis cliquez sur "Exécuter en tant qu'administrateur".
Étape 2
Entrez "ping 127.0.0.1" dans la fenêtre de ligne de commande qui apparaît. Appuyez sur la touche "Entrée". Confirmez que quatre réponses sont affichées dans la sortie de la ligne de commande et passez à l'étape suivante. Sinon, réinstallez les pilotes de la carte réseau, redémarrez l'ordinateur, puis répétez le test ping avant de passer à l'étape suivante.
Étape 3
Entrez " ipconfig /all " et appuyez sur la touche " Entrée ". Inspectez la sortie de la ligne de commande. Si la carte réseau qui fournit l'accès Internet affiche « 0.0.0.0 » ou commence par « 169.254 », entrez « ipconfig / release » sur la ligne de commande et appuyez sur la touche « Entrée ». Entrez "ipconfig /renew" sur la ligne de commande et appuyez sur la touche "Entrée". Ensuite, entrez « ipconfig /all » et appuyez sur la touche « Entrée ». Inspectez la sortie de la ligne de commande et vérifiez que l'adresse IP de la carte réseau n'est plus « 0.0.0.0 » ou commence par « 169.254 ». Passez ensuite à l'étape suivante. Cependant, si l'adresse IP n'a pas changé, saisissez "netsh int ipreset c:\resetlog.txt" et appuyez sur la touche "Entrée". Redémarrez ensuite l'ordinateur. Vérifiez que l'adresse IP de la carte réseau a changé, puis passez à l'étape suivante.
Étape 4
Entrez « passerelle ping ». Remplacez « passerelle » par l'adresse IP de la passerelle affichée dans la sortie de ligne de commande « ipconfig /all » à l'étape précédente. Passez à l'étape suivante si quatre réponses sont reçues. Sinon, vérifiez que l'adresse IP du côté réseau privé du routeur, du pare-feu ou du FAI est la même que l'adresse IP de la passerelle qui était répertoriée dans la sortie de la ligne de commande. Si les adresses IP ne correspondent pas, configurez l'ordinateur pour qu'il utilise DHCP pour obtenir une adresse IP automatiquement, puis exécutez à nouveau la commande "ping gateway", en remplaçant l'adresse IP côté réseau privé du routeur, du pare-feu ou du FAI. Passez à l'étape suivante si quatre réponses sont affichées dans la sortie de la ligne de commande.
Entrez " tracert remote_server " en remplaçant l'adresse IP d'un serveur distant par " remote_ server ". Si la sortie de la ligne de commande se termine en affichant l'adresse IP du serveur distant, la connectivité réseau est alors opérationnelle. Sinon, si la sortie de la ligne de commande affiche des lignes de « **** » et aucune réponse du serveur distant, le périphérique réseau suivant le dernier périphérique à répondre doit être inspecté pour les problèmes de fonctionnement et réparé pour restaurer la connectivité réseau.