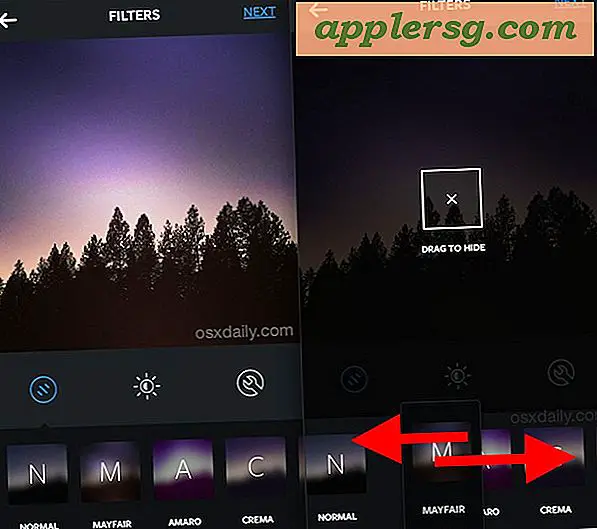Comment transformer une vidéo en direct en animation
Articles dont vous aurez besoin
Images numériques
After Effects CS3
Photoshop CS3
Des publicités télévisées et des films tels que "A Scanner Darkly" ont présenté l'effet d'animation à partir d'une vidéo en direct. Bien que cet effet ait en fait commencé avec les techniques utilisées dans les premiers films d'animation tels que Blanche-Neige, la technique était rarement utilisée car elle nécessitait une salle remplie d'animateurs pour l'accomplir. Grâce à la technologie, transformer une vidéo en direct en animation ne nécessite que quelques étapes et peut être créé par n'importe qui avec un ordinateur, quelques séquences et quelques programmes.
Images dans After Effects
Ouvrez After Effects. Allez dans "Fichier> Importer> Fichier", recherchez votre séquence et appuyez sur "Ouvrir".
Allez dans "Composition> Nouveau", et appuyez sur "OK".
Allez dans "Composition> Faire un film", et la "File d'attente de rendu" devrait apparaître. Cliquez sur le mot « sans perte » sous « Meilleurs paramètres ». Dans le menu déroulant "Format", sélectionnez "Séquence PNG" et appuyez sur "OK". Cliquez sur le nom de la composition à côté de « Sortie vers » et créez un nouveau dossier appelé « Anime 1 ».
Photoshop et l'effet d'animation
Ouvrez Photoshop. Allez dans "Fichier> Ouvrir". Sélectionnez l'une des images dans le dossier "Anime 1" et appuyez sur "Ouvrir".
Allez dans "Fenêtre> Actions", cliquez sur l'icône "Créer une nouvelle action" qui ressemble à des post-it en bas de cette fenêtre. Nommez cet effet « Effet d'animation ». Et appuyez sur "Enregistrer".
Allez dans "Calque> Dupliquer le calque" et appuyez sur "OK" pour dupliquer ce calque.
Allez dans "Filtre> Flou> Flou de surface". Tapez de haut en bas "5" et "8". Appuyer sur OK."
Dupliquez ce calque. Sélectionnez ce nouveau calque et allez dans "Image> Ajustements> Désaturer". Cliquez sur l'onglet « Canaux ». "Ctrl+Clic" sur PC ou "cmd + Clic" sur Mac tout en sélectionnant le calque RVB. Cliquez sur l'onglet "Calque". Allez dans "Sélectionner> Inverser". Allez dans "Calque> Nouveau> Calque" et appuyez sur "OK". Allez dans "Modifier> Remplir". Sélectionnez "Noir" sous "Contenu", et appuyez sur "OK". Appuyez sur "cmd + D" sur Mac ou "ctrl + D" sur PC pour désélectionner.
Désactivez les deux couches supérieures en cliquant sur l'icône « Eil ». Sélectionnez la première "Copie d'arrière-plan" et allez dans "Filtre> Artistique> Découpe". Tapez de haut en bas "8", "3", "3". Appuyer sur OK." Dupliquez ce calque et changez le "Mode de fusion" en "Superposition".
Activez le calque en second et sélectionnez-le. Allez dans "Artistique> Bords de l'affiche". Tapez de haut en bas "2", "2", "6". Changez son « Mode de fusion » en « Lumière douce ».
Touches de finition Photoshop
Allumez la couche supérieure. "Ctrl + clic" sur PC ou "cmd + clic" sur Mac puis appuyez sur "Outil Masque" en bas du panneau "Calques". Il devrait ressembler à un carré avec un cercle à l'intérieur. Allez dans "Filtre> Pixels> Demi-teinte couleur", modifiez le "Max. Rayon" à 8, et appuyez sur "OK". Allez dans "Image> Réglages> Inverser". Modifiez son « Mode de fusion » en « Lumière douce » et modifiez son « Opacité » en 65 %.
Allez dans "Fichier> Enregistrer sous". Créez un nouveau dossier nommé "Anime Mov", changez le format en "PNG" et appuyez sur "Enregistrer".
Revenez à la fenêtre « Actions » et appuyez sur « l'icône d'arrêt ». Fermez cette image sans enregistrer. Effacez l'image du dossier "Anime Mov".
Allez dans "Fichier> Automatiser> Lot". sélectionnez « Effet d'animation » dans le menu déroulant « Action ». Appuyez sur « Choisir » sous « Source » et sélectionnez le dossier « Anime 1 ». Appuyez sur « Choisir » sous « Destination » et sélectionnez le dossier « Anime Mov ». Assurez-vous que « Remplacer les commandes d'action « Enregistrer sous » » est coché. Cliquez sur "Enregistrer sous" sous "Erreurs" et créez un dossier pour ces erreurs. Appuyer sur OK."
De retour dans After Effects
Ouvrez After Effects. Faites glisser le dossier "Anime Mov" dans le "Panneau de projet".
Créez une nouvelle composition et faites glisser cette séquence PNG dans la « Timeline ».
Allez dans "Fichier> Exporter> Film QuickTime" et appuyez sur "OK".