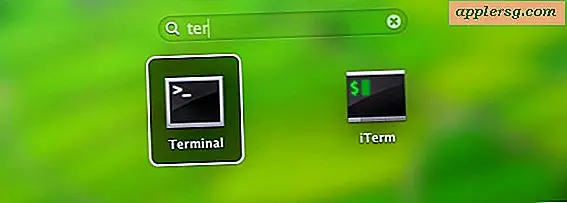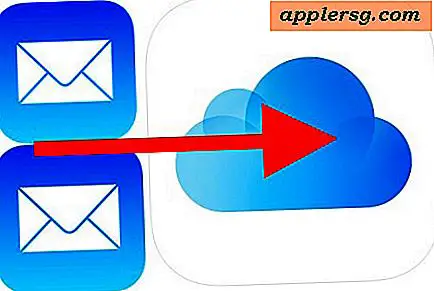Comment utiliser Adobe Illustrator
Adobe Illustrator est un programme d'édition graphique spécialement conçu pour travailler avec des graphiques vectoriels. Les graphiques vectoriels sont ceux créés avec des points et des lignes au moyen d'une formule mathématique plutôt qu'avec des pixels individuels (graphiques raster). Les graphiques vectoriels peuvent être redimensionnés et manipulés sans perdre en netteté, tout en pouvant être remplis de couleurs, de motifs ou de dégradés.
Ouvrez Adobe Illustrator et démarrez un nouveau document en cliquant sur "Document Web" ou "Imprimer le document" dans la colonne de droite de l'écran d'ouverture.
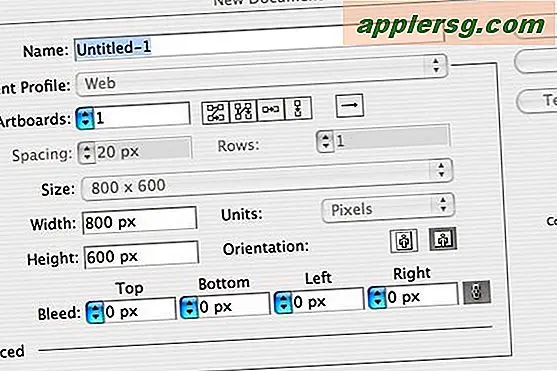
Entrez un nom pour votre fichier dans la boîte de dialogue "Nouveau document" et cliquez sur "OK".
Familiarisez-vous avec la boîte à outils sur le côté gauche de l'écran. Déplacez votre curseur sur les outils et remarquez comment une boîte d'aide contextuelle apparaît avec le nom de chaque outil.
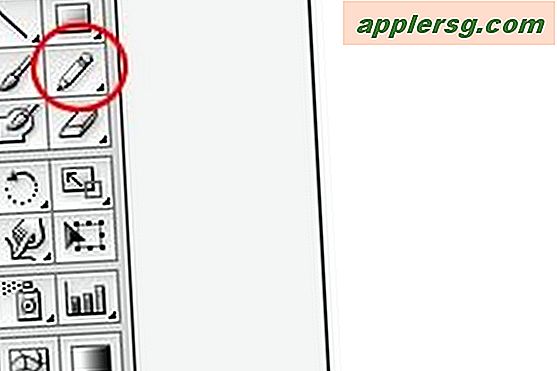
Cliquez sur l'outil Crayon. Cet outil vous permet de dessiner sur l'écran à main levée.

Cliquez et faites glisser votre souris sur l'écran pour vous entraîner à tracer des lignes avec l'outil Crayon. Remarquez comment les lignes sont composées d'une série de points connectés.

Cliquez et maintenez la souris sur l'outil Crayon dans la boîte à outils pour afficher d'autres choix d'outils Crayon : l'outil Lisser pour lisser les courbes et l'outil Gomme de chemin pour supprimer des points.
Cliquez sur l'outil Lisser à partir de la zone de la boîte à outils du crayon, puis maintenez enfoncée la touche "Commande" (Macintosh) ou la touche "Ctrl" (Windows) pour transformer temporairement votre curseur en outil de sélection, puis cliquez pour mettre en surbrillance l'un de vos traits de crayon les plus irréguliers. .
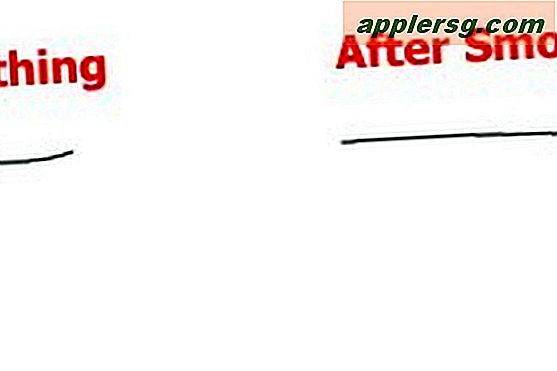
Relâchez la touche, puis cliquez et faites glisser l'outil Lisser sur la courbe bosselée du chemin sélectionné pour l'adoucir.
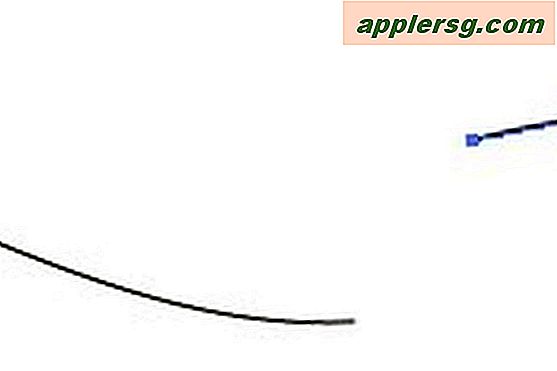
Cliquez sur l'outil Gomme de chemin dans la boîte à outils du crayon et répétez la frappe de l'étape 4 pour sélectionner l'un de vos tracés au crayon, puis cliquez et faites glisser l'outil Gomme de chemin sur une extrémité de la ligne sélectionnée pour supprimer des points.
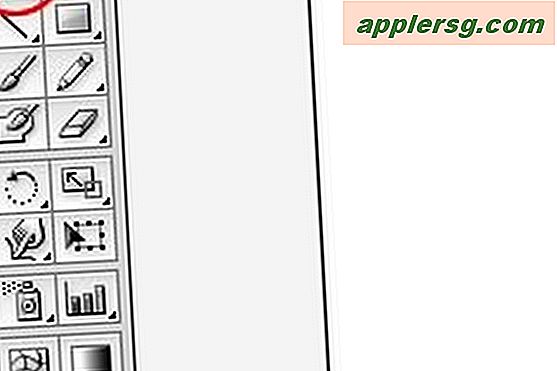
Cliquez sur l'outil Plume dans la boîte à outils. Pour tirer le meilleur parti d'Adobe Illustrator, vous devez maîtriser cet outil. Notez que l'icône du curseur de l'outil Plume a un petit "x" dessus. Cela indique que vous êtes sur le point de créer un point d'ancrage. Chaque segment de chemin dans illustrator a un point d'ancrage au début et à la fin.
Cliquez avec votre souris dans la fenêtre du document pour placer votre premier point (d'ancrage). Contrairement à l'outil Crayon où Illustrator détermine les points au fur et à mesure que vous dessinez, avec l'outil Stylo, vous devez placer les points pour créer le chemin.
Déplacez votre souris vers la droite et cliquez pour ajouter un deuxième point à votre chemin. Notez que le petit "x" a disparu maintenant que le point d'ancrage a été défini. Illustrator dessine un segment de ligne droite pour relier les deux points.
Ajoutez quelques points supplémentaires à votre chemin. Vous pouvez maintenir la touche "Shift" enfoncée pour créer des segments de ligne parfaitement droits et perpendiculaires dans votre chemin si vous le souhaitez.
Cliquez à nouveau sur l'outil "Stylo" dans la boîte à outils lorsque vous avez suffisamment de points et que votre chemin est terminé.
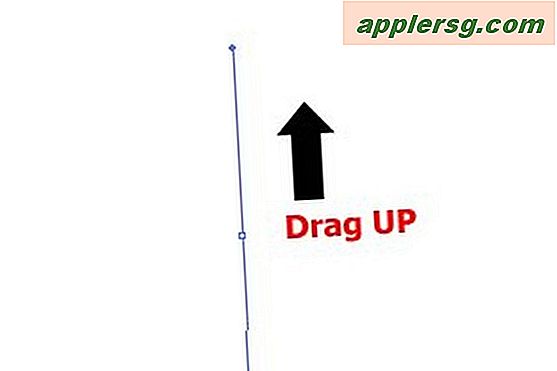
Cliquez dans le document avec l'outil Plume toujours sélectionné et faites glisser vers le HAUT en ligne droite. Cette action définit le point d'ancrage où vous avez cliqué pour la première fois et le glissement définit la direction de la courbe dans le segment.
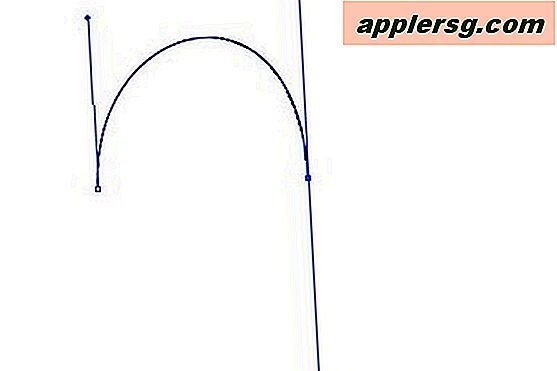
Déplacez le curseur de l'outil Plume à droite du point d'ancrage, puis cliquez et faites glisser vers le BAS pour définir le deuxième point d'ancrage et la direction de la courbe. Vous devriez maintenant voir un U à l'envers sur l'écran.
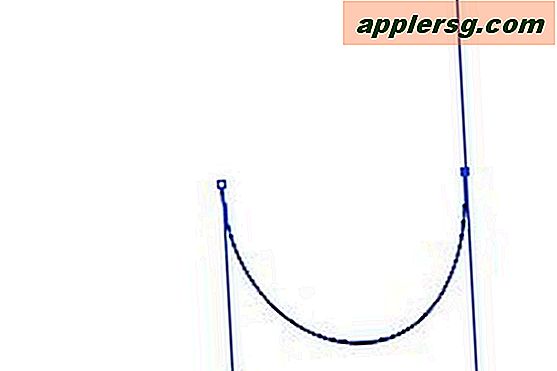
Cliquez sur l'outil Plume et répétez les étapes 1 et 2 mais avec des directions de déplacement opposées pour créer une forme en U.
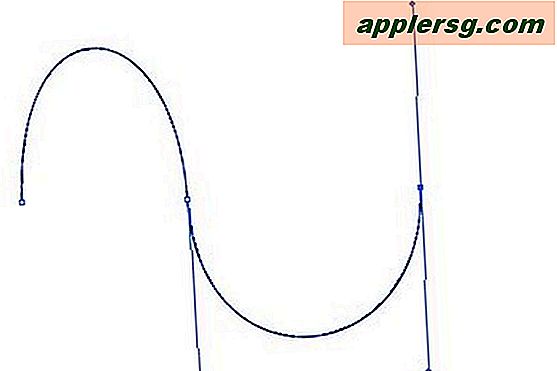
Cliquez sur l'outil Plume, cliquez et faites glisser vers le HAUT pour le premier point, puis déplacez-vous vers la droite et cliquez et faites glisser vers le BAS pour le deuxième point, puis déplacez à nouveau vers la droite et cliquez et faites glisser une fois de plus vers le HAUT. Cela crée un chemin avec plusieurs segments courbes.

Essayez de créer des montées et des descentes en répétant l'étape 4 plusieurs fois de suite.
Cliquez et faites glisser vers le BAS pour commencer une nouvelle courbe, puis déplacez-vous vers la droite et cliquez et faites glisser vers le HAUT pour terminer le premier segment.
Maintenez la touche Option (Macintosh) ou la touche Alt (Windows) enfoncée et cliquez sur le dernier point d'ancrage et faites glisser à nouveau vers le BAS. Vous remarquerez que deux lignes de direction se chevauchent. C'est parce que vous allez faire bouger votre prochaine courbe dans la même direction que la précédente.
Déplacez-vous vers la droite, cliquez et faites glisser vers le HAUT pour créer le segment suivant, mais maintenant ils courent de la même manière en raison de la façon dont vous avez inversé la direction au dernier point d'ancrage.
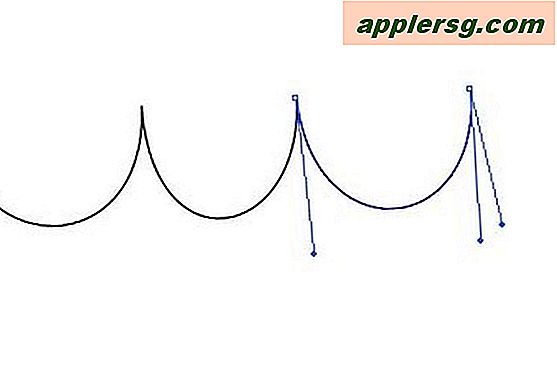
Répétez les étapes 2 et 3 pour faire des vagues.
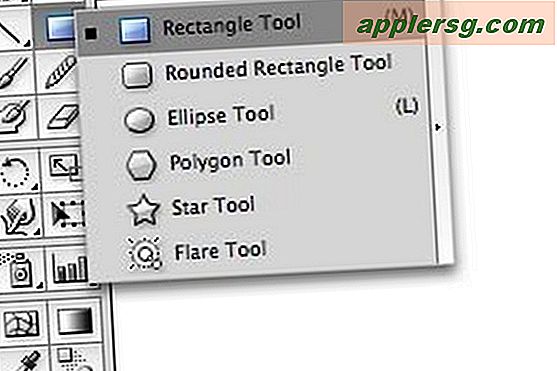
Cliquez et maintenez enfoncé le bouton de la souris sur l'outil Rectangle dans la boîte à outils. Une boîte volante montrera les différents outils de forme en dessous. Sélectionnez l'outil Rectangle arrondi.

Cliquez et faites glisser sur l'écran pour créer un rectangle arrondi. Maintenez la touche Maj enfoncée si vous voulez que ce soit un carré à la place. Maintenez la touche Option/Alt enfoncée pour dessiner à partir du centre de l'objet.

Cliquez une fois sur l'outil de forme n'importe où sur l'écran pour afficher la boîte de dialogue de forme où vous pouvez entrer des mesures exactes pour des dimensions précises plutôt que de faire glisser. Cliquez sur OK lorsque vous avez terminé.
Cliquez et maintenez enfoncé l'outil Plume pour sélectionner l'outil Ajouter un point d'ancrage. Vous pouvez l'utiliser pour modifier les chemins des formes fermées.

Cliquez sur l'outil Plume sur le chemin de votre rectangle arrondi pour ajouter de nouveaux points d'ancrage à mi-chemin entre chacun des coins.

Cliquez sur l'outil Sélection directe (flèche blanche) sur la boîte à outils et cliquez et faites glisser les nouveaux points d'ancrage sur votre rectangle pour changer sa forme.
Conseils
Adobe Illustrator est un programme complexe. Prenez le temps de suivre un didacticiel approfondi, en ligne ou avec un guide, afin d'apprendre tous les outils et fonctionnalités inclus dans ce logiciel robuste.