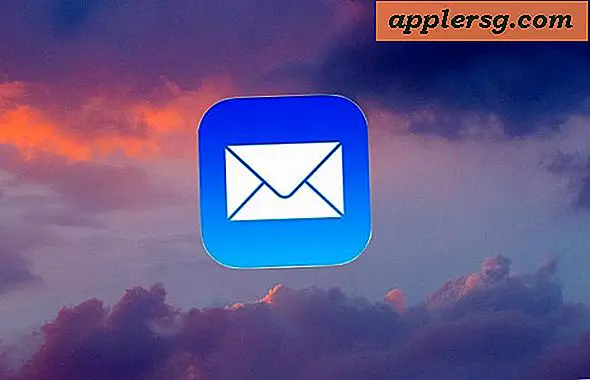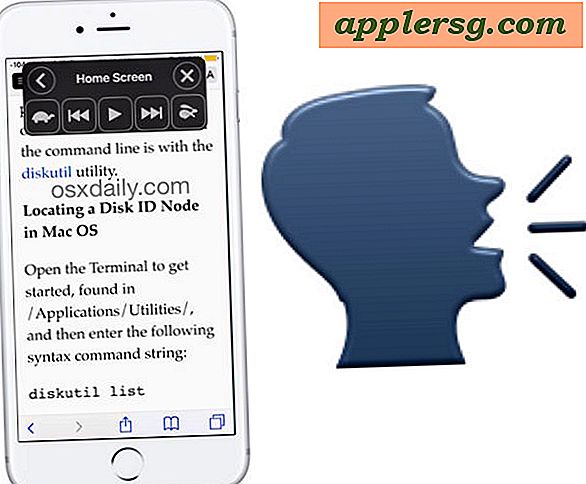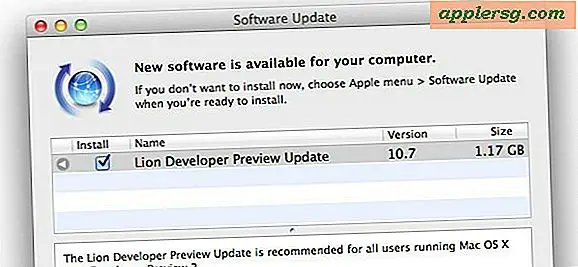Comment utiliser Arcsoft Photo Studio 5.5
Articles dont vous aurez besoin
L'ordinateur
Logiciel Arcsoft Photo Studio 5.5
Souris ou tablette informatique
Fichier image
Arsoft Photo Studio 5.5 est un logiciel de retouche photo abordable et relativement facile à utiliser, destiné aux amateurs de photo et aux amateurs avancés. Contrairement à Adobe Photoshop, qui est la norme de l'industrie pour l'édition d'images, aucune courbe d'apprentissage abrupte n'est requise. Il regorge de fonctionnalités et possède une interface conviviale qui peut transformer des photos pas si parfaitement prises en photos étonnantes.
Installez Arcsoft Photo Studio 5.5 sur votre ordinateur. Insérez le CD d'installation dans votre disque dur et suivez les instructions étape par étape. Le programme peut être acheté pour 74,99 $, mais une version d'essai de 15 jours est également disponible en ligne.
Ouvrez Arcsoft 5.5 Photo Studio à partir de votre liste de programmes. En tant que premier utilisateur, il vous sera demandé de saisir le code d'activation pour démarrer le logiciel. Vous aurez la possibilité de sélectionner la langue de l'utilisateur : anglais, français, néerlandais, espagnol, japonais ou chinois.
Importez un fichier image. Dans le menu, cliquez sur "Fichier" puis sur "Ouvrir" pour choisir l'image sur laquelle vous souhaitez travailler à partir de votre lecteur de disque. Vous pouvez également cliquer sur le bouton "Miniatures" pour une sélection plus facile des photos de votre dossier.
Si la palette d'outils n'est pas affichée sur le côté droit de l'écran, cliquez sur "Affichage" puis sur "Afficher la palette d'outils". Cette palette contient les actions les plus couramment utilisées pour travailler sur une image. Passez votre souris sur les icônes de la palette et une description apparaîtra sur chaque icône.
Pour recadrer une image, cliquez sur le "Rectangle Select" dans la palette d'outils. Faites une sélection rectangulaire sur votre image puis cliquez sur "Recadrer" pour finaliser votre recadrage. Vous avez également la possibilité de faire une sélection d'ellipse, de carré ou de cercle dans l'outil "Sélectionner".
Pour améliorer l'exposition ou l'apparence générale de votre photo, cliquez sur "Améliorer" dans le menu pour régler la luminosité et le contraste, la teinte et la saturation et les réglages de tonalité. Cliquer sur « Auto Adjust » est également un moyen utile et rapide de le faire. Vous obtenez toujours un petit aperçu des résultats avant de finaliser votre choix d'amélioration.
Pour supprimer les imperfections du visage sur un portrait en gros plan, cliquez sur l'outil "Cloner". Vous aurez la possibilité de sélectionner la taille et l'opacité du pinceau. Appuyez sur la touche « Shift » de votre clavier, puis cliquez sur la « source du clone » ou la zone que vous souhaitez copier pour masquer le défaut de votre image. Répétez ce processus sur toutes les imperfections que vous souhaitez corriger.
Pour ajouter du texte à votre photo, cliquez sur "Texte" dans la palette d'outils. Cliquez sur le point exact où vous souhaitez le positionner. Une option d'outil apparaîtra où vous taperez vos mots. Il vous donnera également des options pour définir le type de police, la taille, l'ombre et les effets 3D.
Pour ajouter des effets à votre photo, allez dans "Effets" dans le menu. Il y a plus de 40 sélections proposées dans ce menu déroulant, y compris vieille photo, flou de mouvement, grain de film et gaufrage. Il existe également des sous-catégories sur les effets supplémentaires suivants : beaux-arts, liquide, distorsion, création de texture, éclairage, cadrage et vieillissement. Sur chaque sélection, il y a un curseur pour régler l'intensité de l'effet désiré.
Enregistrez votre fichier image modifié. Dans le menu, cliquez sur "Enregistrer sous", tapez un nom de fichier, le type d'image (fichier studio photo, jpeg, tif, bitmap, gif ou png, ) et la qualité. Tapez un nom de fichier différent du fichier d'origine pour avoir à la fois les fichiers image originaux et modifiés sur votre ordinateur.
Conseils
N'ayez pas peur d'expérimenter avec les différents menus, sélections et outils en utilisant Arcsoft Photo Studio 5.5. Il dispose de 99 niveaux d'"Annulation" qui vous permettent plus que suffisamment de revenir à plusieurs états précédents de votre image.