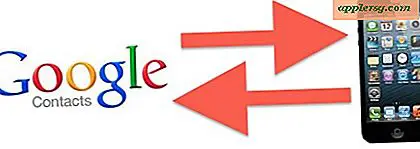Comment nettoyer un SSD
Une idée fausse courante parmi les utilisateurs d'ordinateurs moyens est que la suppression de fichiers de votre lecteur à état solide (SSD) revient à effacer les données. En effet, lorsque des fichiers et des dossiers sont effacés, il semble y avoir plus d'espace disque sur votre lecteur. Le problème est que le simple effacement des données ne les supprime pas complètement. Selon Gizmodo.com, un fichier effacé n'est pas complètement supprimé de votre SSD tant que le fichier n'est pas remplacé par de nouvelles données. Heureusement, il existe plusieurs méthodes éprouvées pour effacer avec succès un SSD.
Mac OS X
Étape 1
Insérez le SSD dans la fente de votre ordinateur portable ou dans le lecteur de disque SSD externe connecté à votre ordinateur. Allumez l'ordinateur et insérez le disque système OS X fourni avec votre Mac.
Étape 2
Sélectionnez votre langue préférée et l'écran de bienvenue OS X apparaîtra. Cliquez sur l'icône Ouvrir l'utilitaire de disque dans la barre de menu du programme d'installation. Attendez que la fenêtre Utilitaire de disque s'ouvre et sélectionnez votre SSD dans la liste des lecteurs dans le panneau gauche de la fenêtre.
Étape 3
Cliquez sur l'onglet "Effacer" sur le côté droit de la fenêtre Utilitaire de disque. Cliquez sur le menu déroulant Format du volume et sélectionnez "Mac OS X étendu (journalisé)". Cliquez sur le champ du nom du lecteur et entrez un nom pour le SSD après son effacement.
Cliquez sur l'icône radio devant l'option d'effacement en 7 passes. Cliquez sur le bouton OK suivi du bouton "Effacer". Attendez que OS X efface les données de votre SSD.
les fenêtres
Étape 1
Insérez votre disque SSD dans la fente de votre ordinateur ou dans votre lecteur de disque SSD externe. Allumez votre ordinateur et cliquez sur le bouton Démarrer dans le coin inférieur gauche de l'écran de votre bureau.
Étape 2
Cliquez sur la barre de recherche dans le menu Démarrer et tapez "Outils d'administration". Cliquez sur l'icône Outils d'administration pour une liste remplie d'applications. Double-cliquez sur "Gestion de l'ordinateur" dans la liste. Entrez vos identifiants administratifs et cliquez sur le bouton "Continuer" pour continuer.
Étape 3
Cliquez sur l'icône "Stockage" dans le volet le plus à gauche de la fenêtre Gestion de l'ordinateur. Double-cliquez sur "Gestion des disques" sous l'icône Stockage. Une petite fenêtre intitulée "Initialiser le disque" apparaîtra. Cliquez sur votre SSD dans la fenêtre, sélectionnez l'option Master Boot Record (MBR) et cliquez sur OK. La fenêtre se fermera et les informations de votre disque apparaîtront dans le volet central de la fenêtre Gestion de l'ordinateur.
Étape 4
Faites défiler vers le bas dans le volet central de la fenêtre Gestion de l'ordinateur jusqu'à ce que vous voyiez les informations de votre SSD. Cliquez sur les informations SSD, faites un clic droit et cliquez sur "Nouveau volume simple". L'assistant Nouveau volume simple apparaîtra. Cliquez deux fois sur le bouton "Suivant". Sélectionnez ensuite une lettre de lecteur dans le menu déroulant de la fenêtre. Cliquez à nouveau sur le bouton "Suivant".
Sélectionnez l'option "Formater ce volume avec les paramètres suivants". Définissez le système de fichiers sur NTFS, la taille de l'unité d'allocation par défaut, puis saisissez le nom du SSD dans le champ de texte Volume Label. Cliquez sur le bouton "Suivant" pour continuer. Cliquez sur le bouton "Terminer" pour effacer le lecteur SSD.





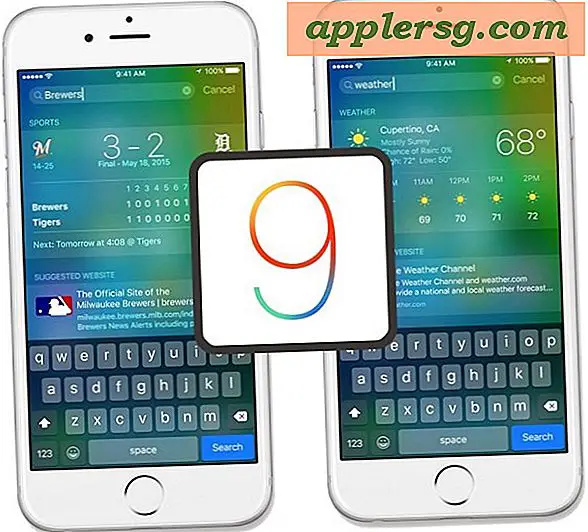



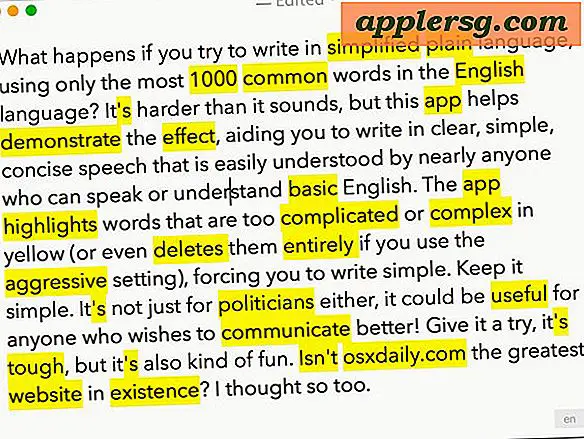
![Voulez-vous acheter un feu Kindle à un prix réduit? Voici comment économiser 10 $ [Aujourd'hui seulement]](http://applersg.com/img/hardware/555/want-buy-kindle-fire-discount.jpg)