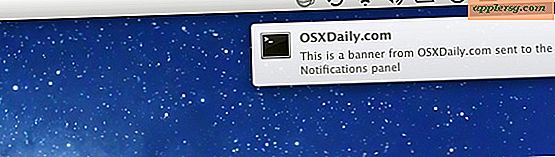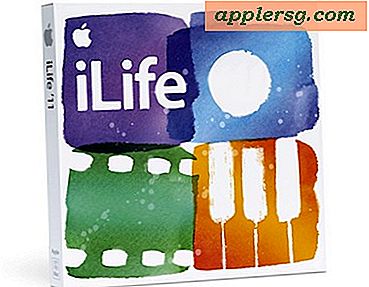Comment travailler avec du texte dans Microsoft Publisher
Microsoft Publisher 2013 vous offre de nombreuses options pour organiser la mise en page du texte dans un document, en plus de l'édition et de la mise en forme du texte. Ces options incluent l'insertion de texte dans des zones de texte, le passage du texte d'une page à l'autre et l'insertion de texte dans des formes et autour des images de votre document.
Utilisation de plusieurs zones de texte
Insérer une zone de texte
Clique le Insérer menu puis le Dessiner une zone de texte icône. Faites glisser le curseur à l'endroit où vous souhaitez que la zone de texte apparaisse. Si vous placez la zone de texte le long des marges de la page, Publisher aligne automatiquement la zone de texte sur les marges de la page. Cela peut sembler étrange la première fois que cela se produit, car les lignes de la zone de texte chevaucheront un peu les marges de la page.
Remplir la zone de texte

Tapez ou collez du texte dans la zone de texte. Continuez à ajouter du texte jusqu'à ce qu'il ne rentre plus à l'intérieur. Dès que la boîte est trop remplie, un Indicateur de débordement icône avec trois points apparaît près du coin inférieur droit.
Lier les zones de texte

Créez une deuxième zone de texte. Clique le Indicateur de débordement sur la première zone de texte, puis cliquez à l'intérieur de la deuxième zone de texte. Les mots coulent maintenant dans la deuxième case. Si nécessaire, continuez à lier de nouvelles zones de texte sur plusieurs pages jusqu'à ce que tout le texte soit visible.
Conseils
Les zones de texte liées ont toujours une flèche sur la bordure indiquant dans quelle direction le texte s'écoule dans une autre zone. En cliquant sur le Flèche sélectionne automatiquement la zone de texte suivante. Il s'agit d'une fonctionnalité pratique lorsqu'une zone de texte à la page deux est connectée à une zone de texte à la page six.
Faire tenir le texte à l'intérieur des cases
La fenêtre Espacement des caractères propose trois options pour ajuster la quantité de place occupée par le texte, sans modifier la taille de la police ou l'interligne.
- La mise à l'échelle étire ou rétrécit les lettres et l'espace entre elles horizontalement.
- Le suivi ajuste l'espacement uniformément entre les lettres.
- Le crénage ajuste l'espace entre les lettres en fonction du style de la police pour chaque lettre.
Espacement ouvert des caractères

Cliquez dans l'une des zones de texte et appuyez sur Ctrl-A pour sélectionner tout le texte. Cliquez avec le bouton droit sur le texte, sélectionnez Modifier le texte puis cliquez sur Espacement des caractères.
Ajuster le suivi

Augmenter le Suivi à 115 % et cliquez sur Appliquer pour voir combien de place le texte peut occuper avec un peu plus d'espacement ajouté. Réajustez le suivi afin que le texte tienne dans les zones de texte.
Mettre du texte dans des formes
Ajouter du texte à une forme

Clique le Insérer menu, sélectionnez Formes puis sélectionnez n'importe quelle forme qui conviendrait à votre texte. Cliquez avec le bouton droit sur la forme et modifiez le Remplir couleur au blanc si vous le souhaitez, puis cliquez à nouveau avec le bouton droit de la souris et sélectionnez Ajouter du texte. Un curseur apparaît dans la forme. Tapez ou collez du texte dans la forme.
Sélectionnez Formater la forme automatique

Cliquez avec le bouton droit à l'intérieur de la forme. Sélectionner Formater la forme automatique dans le menu déroulant.
Sélectionnez le meilleur ajustement

Clique le Zone de texte dans la fenêtre Formater la forme automatique. Dans la section Ajustement automatique du texte, sélectionnez Meilleur ajustement. Cela ajuste automatiquement la taille de la zone de texte, le suivi et l'espacement des lignes afin que le texte s'adapte parfaitement à l'intérieur de la forme.
Travailler autour des images

Insérez une image dans une page en cliquant sur le bouton Insérer menu et en sélectionnant Photo ou alors Image en ligne. Lorsque vous déplacez l'image en la faisant glisser ou la redimensionnez en faisant glisser un coin Manipuler, le texte à l'intérieur des zones de texte s'ajuste pour envelopper l'image.
Pour modifier l'apparence du texte autour des cases, cliquez avec le bouton droit sur l'image et sélectionnez Formater l'image. le Mise en page L'onglet comprend des options pour modifier l'habillage du texte ainsi que pour ajuster la distance entre le texte et l'image.