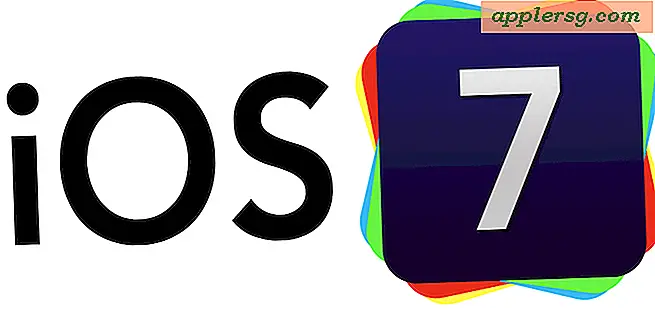Comment utiliser le mode vidéo Picture In Picture sur iPad

Le mode Image dans l'image permet aux utilisateurs d'iPad d'ouvrir un lecteur vidéo flottant ou une conversation FaceTime qui persiste dans une petite incrustation tout en effectuant d'autres activités dans iOS. Par exemple, vous pourriez travailler dans Pages ou dessiner dans Notes en regardant votre équipe sportive favorite dans une fenêtre de joueur planant avec PiP, cela fonctionne un peu comme une vidéo ou un appel FaceTime sur une autre fenêtre d'application sur un ordinateur de bureau. C'est une excellente fonctionnalité multitâche pour les utilisateurs d'iPad, et il est facile à utiliser.
Pour utiliser le mode PIP (Picture In Picture) pour la vidéo ou FaceTime, vous devez disposer d'iOS 9 ou d'une version ultérieure, le reste consiste simplement à accéder à la fonction de plusieurs façons. Les deux plus faciles sont avec le bouton d'accueil ou en envoyant manuellement une vidéo ou un appel en mode PIP.
Méthode 1: Entrez le mode Image dans l'image à partir de FaceTime ou un lecteur vidéo
Le moyen le plus simple de passer en mode Picture In Picture est peut-être d'utiliser une conversation vidéo FaceTime active ou de regarder une vidéo dans une application compatible:
- Lorsque l'appel vidéo FaceTime est actif ou qu'une vidéo est en cours de lecture, appuyez sur le bouton Accueil pour rétrécir la vidéo dans le coin de l'écran en mode Image dans l'image.
- Ouvrez toute autre application comme d'habitude, la vidéo PIP restera dans le coin

Une fois que la vidéo PIP est en cours de lecture, vous pouvez la redimensionner ou la déplacer vers d'autres parties de l'écran en appuyant sur et en la faisant glisser. Vous pouvez également appuyer une fois sur la vidéo Image dans l'image pour voir les commandes du lecteur vidéo, telles que la pause et la lecture, ou le raccrochage et la mise en sourdine pour FaceTime.
Méthode 2: Saisie du mode Image dans l'image à partir d'une lecture vidéo manuellement
Une autre approche consiste à envoyer manuellement une conversation vidéo ou FaceTime en mode PIP:
- Commencez à lire une vidéo comme d'habitude sur le Web ou une application prise en charge, puis appuyez sur pour afficher les commandes de lecture / pause / volume typiques
- Tapez sur l'icône dans le coin inférieur qui ressemble à une plus petite boîte au sommet d'une plus grande boîte avec une petite flèche, c'est l'image dans l'image et il rétrécira la vidéo en mode PIP

Gardez à l'esprit que si vous lisez une vidéo Picture In Picture de Safari, vous devez laisser cette fenêtre / cet onglet Safari ouverte, bien que vous puissiez bien sûr utiliser l'arrière-plan ou utiliser une autre application.
Échapper au mode PIP est le même dans les deux cas, il suffit de taper sur la vidéo en mode Image dans l'image, puis appuyez à nouveau sur la petite icône carré qui se chevauchent sur la vidéo.

Gardez à l'esprit que certaines applications ne prennent pas encore en charge l'envoi en mode Picture In Picture, mais que l'affichage depuis Safari a toujours tendance à fonctionner. Si vous essayez d'utiliser PIP et que l'application se bloque, un bon pari est de mettre à jour l'application à la dernière version. Picture in Picture nécessite également un iPad Pro, iPad Air ou ultérieur et un iPad mini 2 ou ultérieur.

La vidéo ci-dessous de GottaBeMole montre la fonction PIP utilisée sur un iPad pour regarder du sport tout en jouant à un jeu vidéo:
Ce n'est que l'une des nombreuses fonctionnalités multitâches majeures qui ont été introduites dans les versions récentes d'iOS qui sont exclusives à l'iPad, deux autres fonctions multitâches proéminentes pour iPad comprennent le mode écran partagé et le slide-over. En raison des limitations de la taille de l'écran, il est peu probable que ces capacités arriveront bientôt sur l'iPhone ou l'iPod touch, même avec le grand écran Plus iPhone.