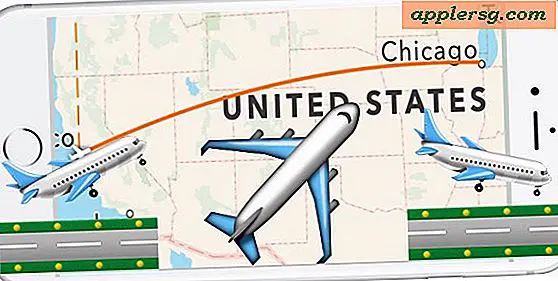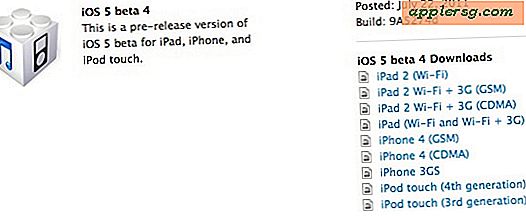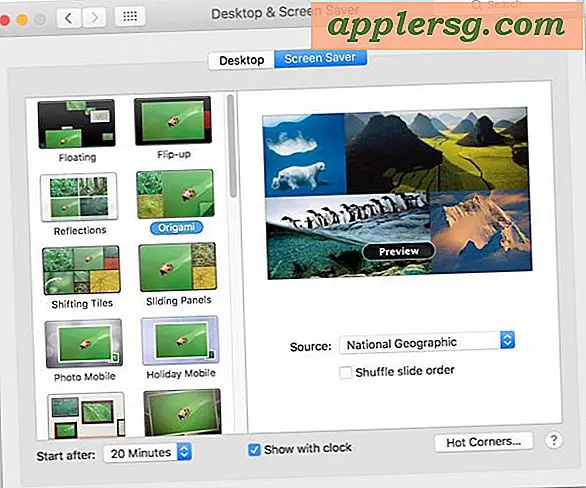Comment utiliser Picture in Picture Video Player sur Mac

Le mode Picture in Picture est l'une des fonctionnalités les plus utiles de la dernière version de MacOS. Il vous permet en effet d'ouvrir un petit lecteur vidéo flottant, qui est discret lorsqu'il flotte sur l'écran. C'est génial si vous regardez un jeu, un tutoriel, une émission de télévision ou un film tout en travaillant (ou simplement en faisant semblant de travailler).
L'utilisation du mode Image dans l'image requiert macOS Sierra 10.12 ou une version ultérieure, et la fonctionnalité fonctionne avec toutes les vidéos Web diffusées dans Safari, et certaines applications tierces adoptent également la prise en charge. Si vous ne disposez pas d'une version moderne de Mac OS, ne vous inquiétez pas, nous vous proposerons une autre solution pour utiliser Picture in Picture, afin que vous n'ayez pas à vous soucier de cette fonctionnalité.
Comment utiliser l'image dans la vidéo d'image sur Mac
- Ouvrez Safari et accédez à la vidéo que vous souhaitez placer en mode PIP
- Commencez à lire la vidéo PIP, puis faites un clic droit (ou Ctrl + clic) sur la vidéo de lecture et choisissez "Entrer l'image dans l'image"
- Utilisation du mode Image dans l'image de YouTube - pour utiliser PiP sur des vidéos YouTube, vous devez cliquer avec le bouton droit de la souris (ou le contrôler + cliquer) DEUX FOIS pour accéder au menu «Entrer l'image dans l'image»
- La vidéo apparaît immédiatement dans un lecteur Picture in Picture qui peut être déplacé sur l'écran et redimensionné si nécessaire


La fenêtre contextuelle comporte des commandes de lecture / pause vidéo et vous pouvez également renvoyer la vidéo dans la fenêtre du navigateur d'origine.
Vous constaterez que l'intégration de la vidéo a été modifiée en un message indiquant "Cette vidéo est en cours de lecture dans l'image dans l'image", cela restera actif jusqu'à ce que vous fermiez la fenêtre PiP ou la fenêtre du lecteur vidéo d'origine.

Si vous fermez la fenêtre Safari d'origine, la fenêtre d'image dans l'image de cette vidéo se ferme également.
Dans cette procédure pas à pas, nous utilisons la vidéo intégrée ci-dessous, c'est une vidéo au ralenti passionnante d'une guêpe rampant dans un verre. Allez-y et commencez à lire la vidéo, puis faites un clic droit sur la vidéo deux fois (puisque c'est YouTube, il faut le double clic droit) et choisissez le mode "Entrer dans l'image" pour essayer immédiatement vous-même.
Rappelez-vous, ces fonctionnalités nécessitent une version moderne de Mac OS, tout ce qui dépasse 10.12 aura PiP nativement. Vous n'avez pas une version moderne de Mac OS mais souhaitez utiliser le mode image dans l'image? Bien sûr, consultez l'application Helium pour obtenir une fonctionnalité PIP similaire dans d'autres versions de Mac OS X, cela fonctionne d'une manière similaire.
Enfin, le mode Image dans l'image est également utilisable sur l'iPad et est tout aussi utile là-bas, si vous avez un iPad, assurez-vous de le vérifier également.