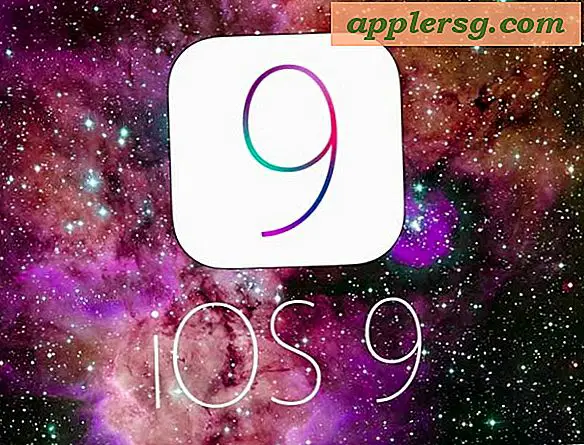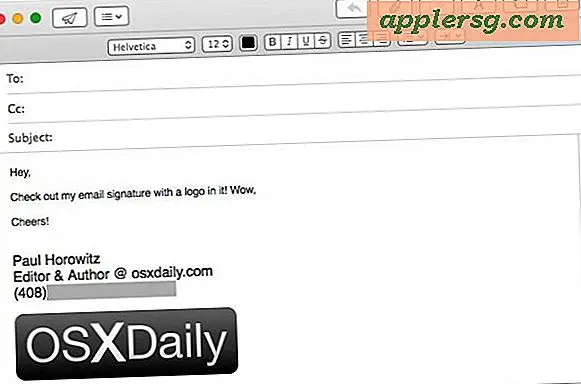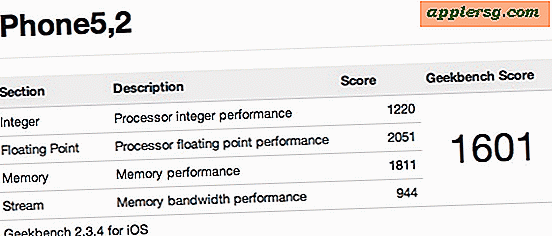Comment utiliser l'enregistreur d'écran sur un Mac

Si vous devez enregistrer l'activité de l'écran sur un Mac, vous n'avez pas besoin de télécharger de logiciel supplémentaire car la fonctionnalité est intégrée directement dans Mac OS X avec l'application QuickTime. Oui, la même application de lecteur vidéo QuickTime qui vous permet de regarder des vidéos vous permet également d'enregistrer l'écran du Mac, et il est remarquablement simple à utiliser. C'est une excellente solution pour la plupart des cas d'utilisation, car elle est gratuite et intégrée à toutes les versions d'OS X.
Utilisation de l'enregistreur d'écran dans Mac OS X
La fonction d'enregistrement d'écran est incluse avec QuickTime Player dans Mac OS X 10.6 - 10.9 et versions ultérieures. Voici comment l'utiliser pour capturer une vidéo de l'écran Mac en action:
- Lancez QuickTime Player (situé dans / Applications /)
- Déroulez le menu Fichier et sélectionnez "Nouvel enregistrement d'écran"

- Appuyez sur le bouton rouge pour commencer à enregistrer l'activité de l'écran
- Pour arrêter l'enregistrement, appuyez sur le bouton Arrêter l'enregistrement dans la barre de menus ou appuyez sur Commande + Contrôle + Échap.
- Une fois l'enregistrement arrêté, la capture est automatiquement ouverte dans QuickTime Player sous la forme "Screen Recording.mov" que vous pouvez sauvegarder et utiliser comme vous le souhaitez
QuickTime Player s'éloigne lorsque vous enregistrez l'écran pour que l'application ne soit pas gênée par l'application, c'est pourquoi il est préférable d'utiliser le raccourci clavier pour arrêter l'enregistreur d'écran. Notez que les nouvelles versions de l'enregistreur d'écran ne feront que masquer complètement le lecteur, le rendant totalement invisible, peu importe comment il est activé ou désactivé.
Il existe également des options pour afficher les clics de souris dans l'enregistrement, ce qui est une fonctionnalité optionnelle, mais si vous utilisez la fonction d'écran d'enregistrement à des fins de démonstration, vous pouvez l'activer car cela rend les clics plus évidents. leur. Vous pouvez également enregistrer de l'audio si vous avez un microphone ou le régler sur «line-in» si vous souhaitez diriger l'audio du Mac vers l'activité enregistrée sur l'écran. Pour accéder à ces fonctionnalités supplémentaires, il suffit de cliquer sur la petite flèche pointant vers le bas pour afficher un menu qui inclut les options Microphone, Options de qualité, afficher ou non les clics de souris et enregistrer les fichiers par défaut.

S'il y a une coche à côté de l'option de menu, elle est activée, en les sélectionnant à nouveau, cela désactiverait la fonctionnalité donnée. Vous souhaiterez choisir des options spécifiques avant d'enregistrer l'activité de l'écran pour qu'elles s'appliquent à la vidéo enregistrée.
Le type de fichier par défaut est .mov mais vous pouvez également l'exporter sous d'autres formats en utilisant "Exporter" ou "Enregistrer sous". Alors, à quoi ressemblent les résultats? Il y a beaucoup d'exemples sur notre page YouTube OSXDaily, en voici une parmi plusieurs:
Une note rapide pour les utilisateurs de 10.5 ou moins: au lieu de payer pour un logiciel d'enregistrement, il est souvent moins cher de simplement acheter la mise à niveau de Snow Leopard ou, mieux encore, de passer à Mountain Lion ou OS X Mavericks. Les dernières versions de QuickTime Player incluent plus de fonctionnalités Screen Recorder qui en valent la peine.
Apprécie ça? Ne manquez pas d'autres conseils sur Mac OS X.