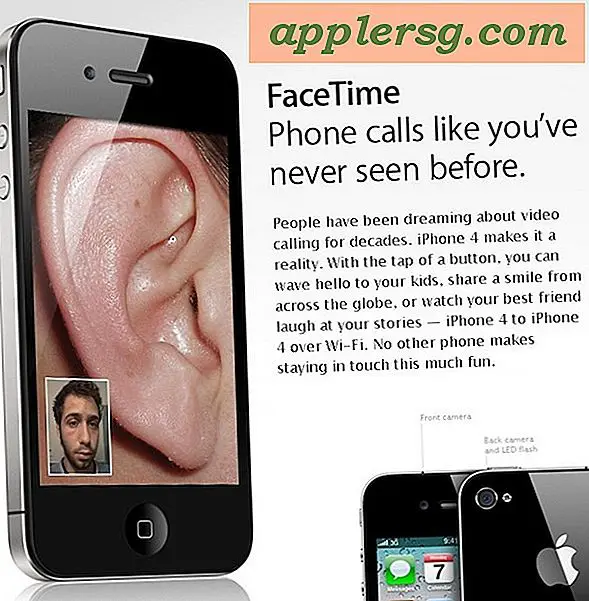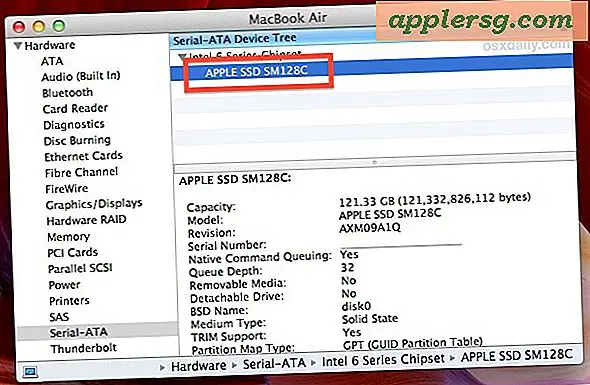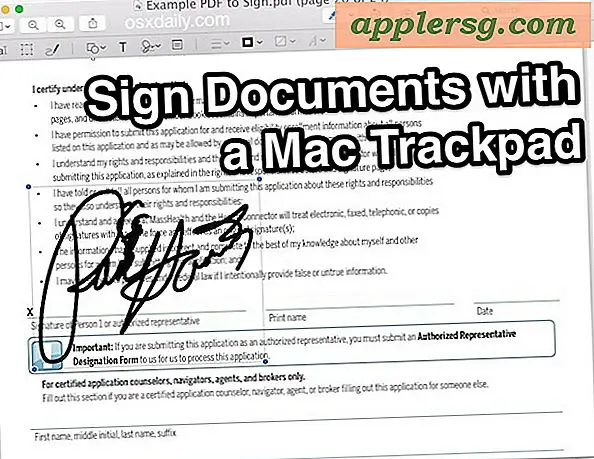Comment utiliser la vue partagée en plein écran avec Mac OS
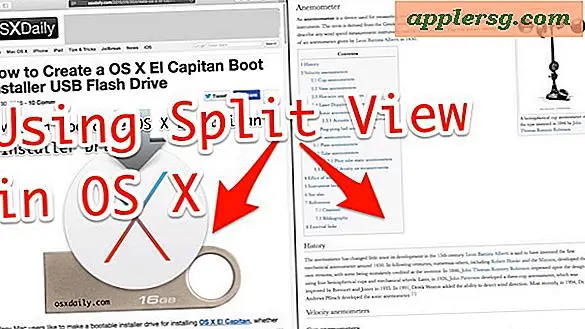
Split View est une nouvelle fonctionnalité de Mac OS X qui vous permet de regrouper deux applications en plein écran, en les plaçant côte à côte. Par exemple, vous pouvez utiliser une fenêtre Safari en mode plein écran, puis diviser le plein écran avec une autre application, telle que Pages. Split View redimensionne automatiquement les fenêtres pour n'importe quelle taille d'écran, vous n'avez donc pas besoin de les faire glisser pour s'adapter à l'affichage, et c'est assez facile à utiliser une fois que vous apprenez comment accéder à la fonction d'écran partagé sur Mac.
C'est une excellente fonctionnalité pour tous ceux qui veulent se concentrer, mais les chercheurs, les écrivains, les étudiants et les développeurs trouveront probablement cela le plus utile. Nous allons couvrir deux façons d'entrer en mode Split Screen, ou Split View, sur le Mac. Bien sûr, vous aurez besoin d'une version moderne de Mac OS pour avoir cette fonctionnalité, quelque chose de plus récent que MacOS X 10.11 (ou plus tard) aura accès à cette fonctionnalité de fractionnement d'écran sur le Mac.
Comment utiliser le fractionnement d'écran sur Mac OS
Presque toutes les applications Mac OS modernes prennent en charge le fractionnement d'écran, si elles peuvent passer en plein écran, elles peuvent également partager l'écran avec une autre application. Comme nous l'avons mentionné, il existe deux façons différentes de passer en mode de partage d'écran sur les applications Mac, nous allons couvrir les deux. Allons-y
Saisie d'une vue fractionnée avec n'importe quelle fenêtre de n'importe où dans Mac OS X
Le moyen le plus simple d'entrer initialement dans Split View est probablement un long clic sur n'importe quel bouton de maximisation de Windows .

Voici comment cela fonctionne, nous allons utiliser Safari et l'application Dictionnaire comme exemples pour diviser côte à côte en plein écran Split View:
- Cliquez et maintenez sur le bouton vert Agrandir d'une fenêtre active (par exemple, une fenêtre Safari)
- Lorsque la fenêtre se rétrécit légèrement et que l'arrière-plan est en surbrillance, vous êtes sur le point d'entrer dans la vue partagée, tout en maintenant le bouton vert enfoncé, faites glisser la fenêtre active dans le panneau gauche ou droit pour la placer en plein écran
- Dès que vous placez la première fenêtre dans le panneau Affichage divisé, l'autre côté de l'écran se transforme en un mini-Expose comme Mission Control, il suffit de cliquer sur la fenêtre que vous souhaitez ouvrir dans Split View pour l'autre côté ici immédiatement l'envoyer côte à côte en mode Split Full Screen



Une fois que vous avez sélectionné l'autre fenêtre en mode plein écran, ils seront côte à côte dans la vue partagée:

C'est tout ce qu'il y a à dire, cela semble probablement plus compliqué que cela, donc je vous recommande fortement de l'essayer vous-même car il n'y a rien qui puisse aller mal en le testant. Il suffit d'appuyer longuement sur le bouton vert dans la barre de titre d'une fenêtre Mac et vous verrez par vous-même comment cela fonctionne.
La vidéo ci-dessous illustre cette fonctionnalité dans Mac OS X avec une fenêtre de navigateur Safari sur votre site Web préféré (osxdaily.com) et l'application Dictionnaire:
Vous pouvez échapper à la vue partagée tout comme vous quitteriez le mode plein écran en général, soit en cliquant à nouveau sur l'un des boutons verts de la vue partagée, soit en appuyant sur la touche Echap . L'un ou l'autre laissera Split View en mode plein écran, vous renvoyant à votre expérience de bureau Mac normale.
Vous pouvez également glisser votre doigt sur le côté à l'aide d'un trackpad multi-touch ou d'une souris multitouch pour revenir au bureau à partir de la vue éclatée, puis faire défiler vers l'arrière pour revenir à la vue partagée précitée.
Utilisation de Split View Mode plein écran à partir de Mission Control sur Mac
Vous pouvez également entrer dans Split View à partir de Mission Control en faisant glisser des applications et des fenêtres, ce qui est légèrement plus compliqué par rapport à la méthode du bouton vert ci-dessus, mais si vous êtes un grand fan de Mission Control, vous apprécierez :
- Entrez dans Mission Control comme d'habitude, puis faites glisser n'importe quelle application ou fenêtre en haut de l'écran et déposez-la, cela l'enverra en mode plein écran dans cet écran
- Maintenant faites glisser et déposez une autre application ou une autre fenêtre dans la même miniature d'écran, cela fera que ces deux applications entreront ensemble dans Split View
- Cliquez sur la petite vignette pour entrer dans la vue partagée pour ces deux applications ou fenêtres
Comme d'habitude, vous pouvez balayer vers la gauche ou la droite pour retourner au bureau, ou appuyer sur la touche Echap pour quitter le mode Plein écran / Vue partagée.