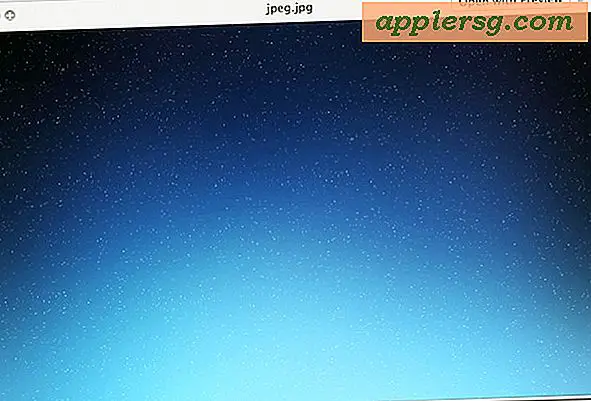Amélioration de la productivité des e-mails à l'aide d'une signature "Brevity" dans Mail App pour Mac OS X
 Tout ce qui peut stimuler la productivité et réduire le temps passé à envoyer des courriels est une grande victoire dans mon livre. En conséquence, la signature "Envoyé de mon iPhone" jointe à un e-mail est devenue très concise dans l'esprit de tout le monde, puisque personne n'attend naturellement une longue réponse par e-mail d'un smartphone, n'est-ce pas? En conséquence, les réponses courtes des smartphones et des iPhones ne sont pas considérées comme grossières ou trop brèves, et vous pouvez utiliser cette attente d'un message bref et concis à votre avantage lors de l'envoi de courriels à partir de l'application Mail de OS X. améliorer la productivité de votre courrier électronique lorsque vous écrivez et répondez à partir du bureau, et alors que certaines personnes l'appellent une signature de vanité de marque, j'aime l'appeler la «signature de brièveté».
Tout ce qui peut stimuler la productivité et réduire le temps passé à envoyer des courriels est une grande victoire dans mon livre. En conséquence, la signature "Envoyé de mon iPhone" jointe à un e-mail est devenue très concise dans l'esprit de tout le monde, puisque personne n'attend naturellement une longue réponse par e-mail d'un smartphone, n'est-ce pas? En conséquence, les réponses courtes des smartphones et des iPhones ne sont pas considérées comme grossières ou trop brèves, et vous pouvez utiliser cette attente d'un message bref et concis à votre avantage lors de l'envoi de courriels à partir de l'application Mail de OS X. améliorer la productivité de votre courrier électronique lorsque vous écrivez et répondez à partir du bureau, et alors que certaines personnes l'appellent une signature de vanité de marque, j'aime l'appeler la «signature de brièveté».
Bien sûr, certaines personnes n'aiment pas ça et préfèreraient enlever la signature "Envoyé de mon iPhone" même de leurs iPhones et iPads, mais si vous avez de la fatigue avec les e-mails et que vous répondez à des trésors d'emails, je vous recommande fortement il est en place dans iOS, mais en l'élargissant au bureau, et c'est ce que nous allons couvrir. Nous allons nous concentrer sur l'ajout de cette signature à l'application Mail par défaut fournie avec Mac OS X. Si vous êtes un lecteur régulier, vous avez peut-être remarqué que nous l'avons déjà recommandé dans un groupe d'astuces Gmail, si vous préférez Utilisez webmail vérifier cela à la place.
Définition de la signature Brevity dans l'application Mail OS X
Oui, en cas de doute, nous appliquons la signature iPhone à l'application Mac OS X Mail:
- Ouvrez l'application Mail et déroulez le menu Mail pour choisir "Preferenes"
- Sélectionnez l'onglet "Signatures" et choisissez votre compte de messagerie principal sur le côté gauche
- Cliquez sur l'icône [+] plus pour ajouter une nouvelle signature, nommez-la "iPhone" ou quelque chose de similaire, et sur le côté droit (sans les guillemets) "Envoyé depuis mon iPhone"
- Pour la cohérence de police, utilisez Helvetica 12 comme police de signature, vous pouvez cocher la case "Toujours correspondre à ma police de message par défaut" si elle est sélectionnée
- Cochez la case "Placez la signature ci-dessus texte cité" puisque c'est ce que fait l'iPhone
- Déroulez le sous-menu "Choisir la signature" et sélectionnez "iPhone" pour en faire le paramètre par défaut pour les e-mails envoyés à partir de ce compte
- Fermer les préférences
Ne choisissez pas "Toutes les signatures" lors de la création de la signature à partir du menu de gauche car il ne sera pas toujours accessible. Assurez-vous de sélectionner le compte de messagerie que vous utilisez, ou souhaitez utiliser, la signature de brièveté avec.
Dans cet exemple, la signature a été appliquée à un compte Outlook.com qui a été configuré pour être utilisé dans l'application Mail.

Une note: l'emplacement de la signature peut varier légèrement sur un iPhone en fonction de la façon dont le message est cité, mais généralement il est toujours appliqué directement en dessous de votre message, et non le message entier.
Utilisation de la signature "Envoyé depuis mon iPhone" dans Mail
La signature a déjà été définie par défaut, mais confirmons comment l'utiliser, ou comment la désactiver temporairement de toute façon:
- Composer un nouveau message ou répondre à un e-mail
- Regardez sous la ligne Objet sur le côté droit pour "Signature"
- Choisissez "iPhone" pour inclure la signature "Envoyé de mon iPhone" sur cet e-mail
- Choisissez "Aucun" pour NE PAS inclure la signature sur cet e-mail
- Tapez un court message et envoyez comme d'habitude
Dans cet exemple, la signature Brevity autoproclamée est jointe à une réponse par e-mail, accompagnée d'une réponse extrêmement courte. Notre signature de brièveté permet de se sentir bien!

Encore une fois, l'intention ici est de se sentir plus à l'aise en offrant des réponses courtes, directes et concises aux courriels entrants, améliorant ainsi la productivité de vos courriels et libérant du temps pour effectuer d'autres tâches plus importantes (à moins d'être payé toute la journée) .
Avez-vous des conseils sur la productivité des courriels pour gérer l'assaut des messages que nous recevons tous régulièrement? Faites le nous savoir dans les commentaires!